AirDroid nổi tiếng từ lâu với khả năng truy xuất dữ liệu trên thiết bị Android từ máy tính như quản lý file, chia sẻ dữ liệu lẫn nhau, xem và gửi tin nhắn, quay video màn hình, điều khiển camera, xem danh bạ, lịch sử cuộc gọi,…
Airdroid cho iOS
Airdroid cho iOS tương thích iOS 9.0 trở lên. Dung lượng 59 MB.
Vào chương trình, bạn bấm OK cho phép ứng dụng được quyền truy cập vào Ảnh, gửi thông báo trên hệ thống. Tiếp theo, bạn tiến hành đăng nhập (Sign in) hay đăng ký (Sign up) mới nếu chưa có tài khoản. Khác với Android, phiên bản iOS chưa cho đăng nhập bằng Google, Facebook,… mà chỉ với email.
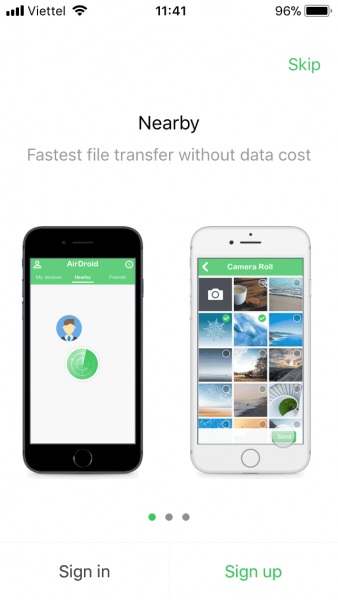
Giao diện phiên bản iOS không có gì khác biệt so với Android lẫn tính năng sử dụng.
1. My devices:
Cung cấp các cách thức kết nối giữa thiết bị với máy tính hay thiết bị di động.
– AirDroid Web: Cách thức kết nối bằng nền web với hai tùy chọn.
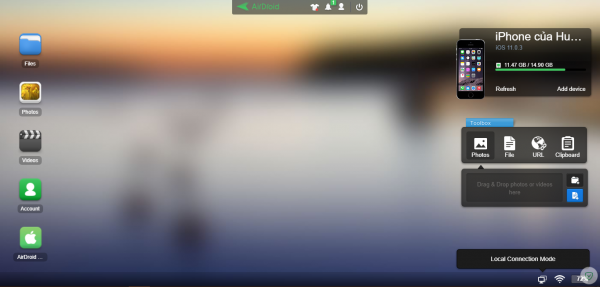
- Truy cập https://web.airdroid.com/ > đăng nhập vào bằng tài khoản AirDroid trên iOS hoặc truy cập từ mã QR. Tùy chọn này sử dụng khi hai thiết bị dùng mạng khác nhau nên có thể dùng, truy cập từ bất kỳ khoảng cách nào.
- Truy cập vào địa chỉ http://192.168.x.x:xxxx mà ứng dụng cung cấp. Tùy chọn này dùng khi hai thiết bị dùng chung mạng Wi-Fi kết nối, ưu điểm cho tốc độ truyền tải nhanh hơn.

– AirDroid Desktop: hay còn gọi là AirDroid PC. Cách thức kết nối giữa thiết bị với phần mềm AirDroid trên máy tính. Bạn vào https://www.airdroid.com/ để tải phiên bản desktop cho máy tính và cài đặt. Sau đó, đăng nhập cùng tài khoản trên iOS để truy xuất dữ liệu.
– Add device: Cách này cho phép chia sẻ dữ liệu giữa các thiết bị di động cài đặt AirDroid và cùng tài khoản, mạng kết nối. Sau đó, bạn cho tải lại My devices (kéo từ trên xuống) sẽ thấy tên thiết bị kết nối bên kia. Bấm vào để chia sẻ dữ liệu, trò chuyện lẫn nhau.
2. Nearby:
Mục này cho phép tìm kiếm và kết nối chia sẻ dữ liệu với các thiết bị bạn bè đang dùng AirDroid. Nó không yêu cầu cùng tài khoản nhưng phải cùng mạng kết nối.
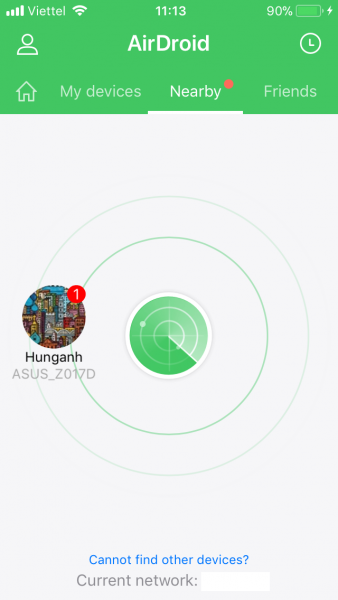
Bạn và thiết bị bên kia cùng vào mục Nearby > bấm Tap to search > bấm lên tên thiết bị bạn bè mà ứng dụng phát hiện được. Sau đó, bạn có thể trò chuyện và chia sẻ dữ liệu với nhau. Trên iOS, bạn phải xác nhận độ tin cậy cho phép thiết bị bên kia chia sẻ đến thiết bị của bạn. Bấm Always accept để luôn chấp nhận hay Accept chỉ với lần chai sẻ file này. Bấm Reject để từ chối.

So với Android, thì phiên bản iOS còn hạn chế về nội dung chia sẻ (nhạc, app, file, truy cập dữ liệu trên thẻ nhớ SD) mà chỉ có thể chia sẻ ảnh/video. Nếu là file thì chỉ các tập tin bạn được chia sẻ, bấm biểu tượng kẹp giấy. Với hình ảnh, file sẽ lưu tự động trong Camera Roll khi được chia sẻ. Để xem những file bạn nhận được, bấm biểu tượng đồng hồ trên giao diện Nearby.
3. Friends:
Thay vì tìm kiếm thiết bị trong nearby, bạn có thể chia sẻ dữ liệu với thiết bị khác nằm trong danh sách bạn bè dễ dàng với cú chạm.
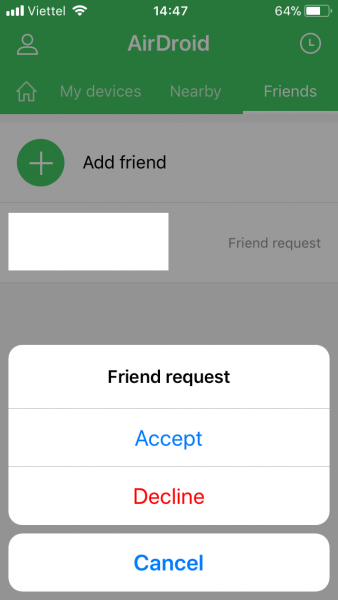
Bấm Add friend > nhập địa chỉ email đối tượng muốn mời > bấm Confirm 2 lần. Khi người mời có tài khoản và dùng AirDroid, bạn chỉ cần chờ đợi họ chấp nhận yêu cầu kết bạn. Sau đó, bạn và đối tượng có thể chia sẻ, trò chuyện dễ dàng bằng cách bấm lên tên trong mục Friends.
4. Thiết lập tài khoản:
Bạn bấm biểu tượng account phía trên góc trái để thiết lập tài khoản như hình đại diện, nickname, bật tắt lưu ảnh tự động vào Camera Roll, xem thiết bị tin tưởng, xóa cache, đăng xuất,…
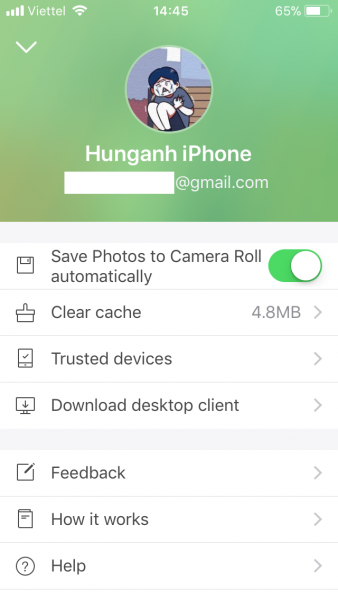
Lưu ý: Phiên bản iOS cũng giới hạn băng thông 200MB trong 30 ngày. Chưa kể công cụ chức năng Tools cũng không có.
Airdroid cho Android
Airdroid cho Android tương thích tùy thiết bị Android. Dung lượng 26,4 MB.
Phiên bản AirDroid trên Android đầy đủ tính năng hơn, giao diện và cách sử dụng không có gì khác biệt. Ở đây người viết xin giới thiệu về Tools, công cụ sở hữu nhiều tính năng hay cho thiết bị nếu bạn lần đầu sử dụng AirDroid.
1. Files:
Giống như trình quản lý Explorer của thiết bị, bạn có thể truy cập các dữ liệu trên hệ thống và thẻ nhớ SD nhưng có thêm khả năng xem và gỡ bỏ app, quản lý file dung lượng lớn, file được chia sẻ từ ứng dụng.
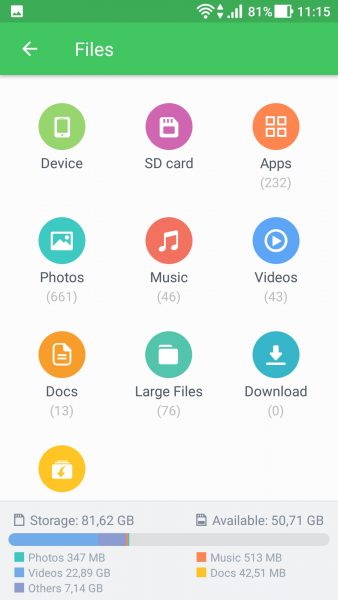
2. Record Screen:
Công cụ quay video màn hình, bạn bấm vào biểu tượng camera trong thanh pop-up để quay. Video quay được lưu trong thư mục ScreenRecord với định dạng MP4.
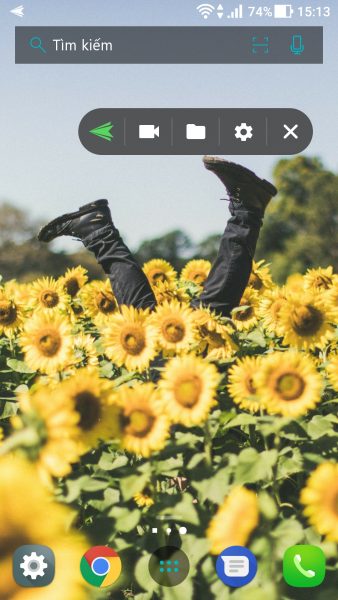
3. Backup:
Cho phép sao lưu tự động dữ liệu trên điện thoại vào máy tính trong cùng mạng kết nối thông qua phần mềm desktop của AirDroid. Bạn bấm Backup > bấm lên tên thiết bị máy tính > Yes để chấp nhận cho phep sao lưu dữ liệu vào máy tính này.
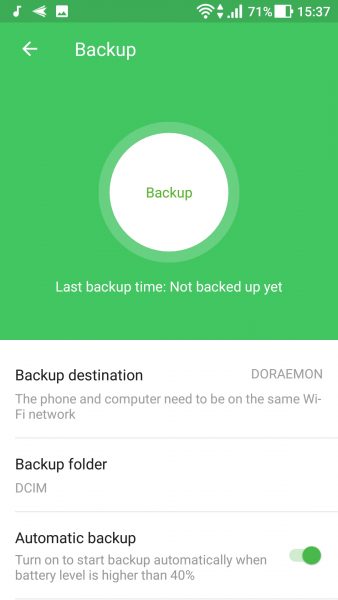
Tiếp theo, bạn bấm Backup folder để chọn thư mục trên thiết bị muốn sao lưu vào máy tính. Ứng dụng được thiết lập sao lưu tự động (pin trên 40% hay đang sạc), nếu không muốn thì bạn tắt Automatic backup.
Sau đó, bấm Backup để sao lưu thủ công hay sao lưu ngay bây giờ.
4. Booster:
Tối ưu dung lượng bộ nhớ RAM sử dụng để tăng tốc thiết bị. Bạn chọn ứng dụng mà chương trình liệt kê đang sử dụng nhiều bộ nhớ > bấm Boost để tối ưu.

5. Find Phone:
Tính năng tìm, khóa, xóa sạch dữ liệu và phát âm báo khi thiết bị hất lạc. Bạn bấm Turn on now để kích hoạt. Tiếp theo, bấm Activate để cấp quyền quản trị cho ứng dụng.

Để tìm thiết bị, bạn vào web.airdroid.com trên máy tính hay f.airdroid.com từ thiết bị di động. Tiếp theo, bấm Find Phone > nhập mật khẩu và sử dụng. Việc tìm điện thoại trên ứng dụng khá giống Find My Phone của Google.
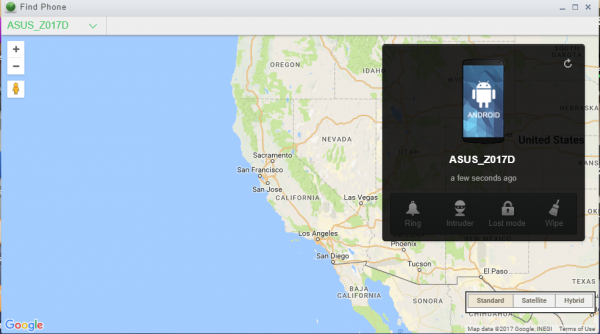
Lưu ý: Tính năng này yêu cầu thiết bị phải được bật vị trí. Nếu có gỡ bỏ ứng dụng thì bạn cân tắt tính năng Find Phone trước khi thực hiện.
6. Tethering:
Tính năng giúp bạn tạo điểm truy cập Wi-Fi từ mạng di động trên thiết bị.
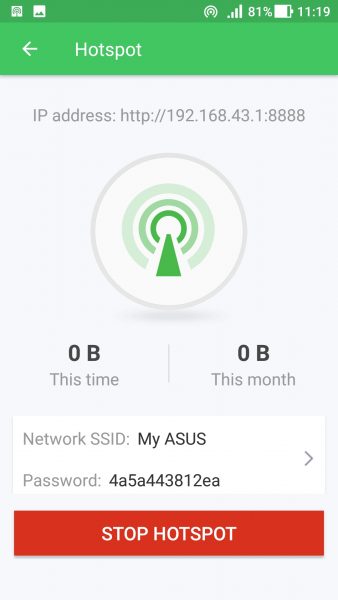
7. Desktop Notification:
Nhận thông báo các ứng dụng trên thiết bị di động từ desktop qua phần mềm AirDroid.
Airdroid cho PC
Việc truy xuất dữ liệu trên điện thoại từ máy tính không có gì khó khăn mà bạn có thể thực hiện từ nền web hay qua phần mềm. Ở đây, người viết chọn nền web và chỉ trình bày một số chức năng đáng chú ý.
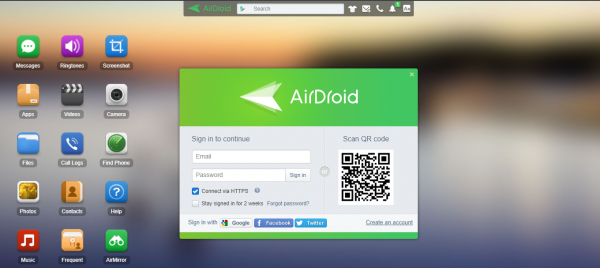
– Screenshot: Chụp ảnh màn hình điện thoại và lưu vào máy tính. Khi kích hoạt, bạn cần xác thực trên điện thoại (bấm Bắt đầu ngay). Tiếp theo, bạn chọn màn hình muốn chụp trên điện thoại và bấm bấm biểu tượng camera trong pop-up trên nền web máy tính để chụp. File sẽ được lưu lại vào máy tính, nếu muốn lưu vào điện thoại bạn bấm nút mũi tên tại biểu tượng camera > chọn Save to phone/tablet.
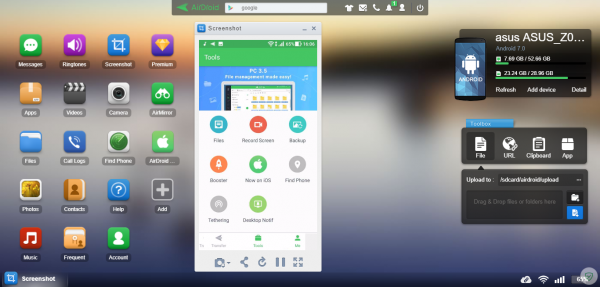
– AirMirror: Tính năng điều khiển điện thoại từ máy tính. Để sử dụng, bạn phải cài đặt thêm plugin cùng tên tính năng cho trình duyệt Chrome. Sau đó, bấm Allow cho phép AirDroid nền web kết nối đến AirMirror. Bạn bấm Device Authorization để xác nhận thiết bị điều khiển. Cuối cùng, bạn bấm lên tên thiết bị di động > Select để bắt đầu sử dụng và điều khiển.

– Toolbox: Bạn có thể upload tập tin từ máy tính vào điện thoại bằng cách kéo thả, nhập địa chỉ mở trang web trên di động, sao chép nội dung sao chép trong clipboard của thiết bị di động, cài đặt app cho thiết bị qua file APK.
– Trích xuất file cài đặt ứng dụng APK: Bấm Apps > chọn ứng dụng/trò chơi muốn trích xuất. Sau đó, bấm nút Download và file cài đặt APK sẽ được lưu về máy tính. Nếu chọn nhiều file, tập tin APK sẽ được đóng gói trong file nén zip. Tại đây, bạn có thể gỡ bỏ ứng dụng.
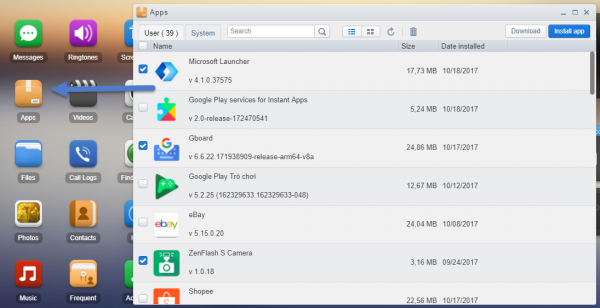
– Download/Upload tập tin: Bạn mở thư mục bất kỳ, thí dụ Videos. Bấm Upload file để sao chép video vào thiết bị di động. Muốn lưu vào máy thì bấm Download. Bạn vẫn có thể mở phát video hay định dạng tập tin được hỗ trợ cũng như giới hạn cho phép.
