Dịch vụ AcroTray của Adobe Acrobat có thể làm cho hệ thống của bạn chạy chậm hoặc chiếm tài nguyên CPU, bài viết này liệt kê một số cách để vô hiệu hóa Adobe Acrotray.exe.
AcroTray là gì?
AcroTray là một phần của ứng dụng Adobe Acrobat – một trình xem PDF phổ biến cho phép bạn xem, tạo, chỉnh sửa và quản lý các tệp PDF trên máy tính của mình. Khi cài đặt Acrobat, người dùng sẽ thấy một mục là AcroTray sẽ tự động chạy sau mỗi lần khởi động lại mà không cần ứng dụng. Tuy nhiên, làm cách nào để bạn vô hiệu hóa Adobe acrotray.exe từ Startup?
AcroTray là một phần mở rộng của Adobe Acrobat được sử dụng để chuyển đổi các tệp PDF sang các định dạng khác nhau. Tuy nhiên, tiện ích này có thể gây khó chịu vì nó có thể làm cho PC của bạn chạy chậm, ngốn tài nguyên hệ thống. Trong bài viết này, mình chỉ cho bạn một số cách để vô hiệu hóa Adobe acrotray.exe khi khởi động một cách dễ dàng.
Làm cách nào để tắt Adobe AcroTray.exe?
Tắt khỏi Trình quản lý tác vụ (Task Manager)
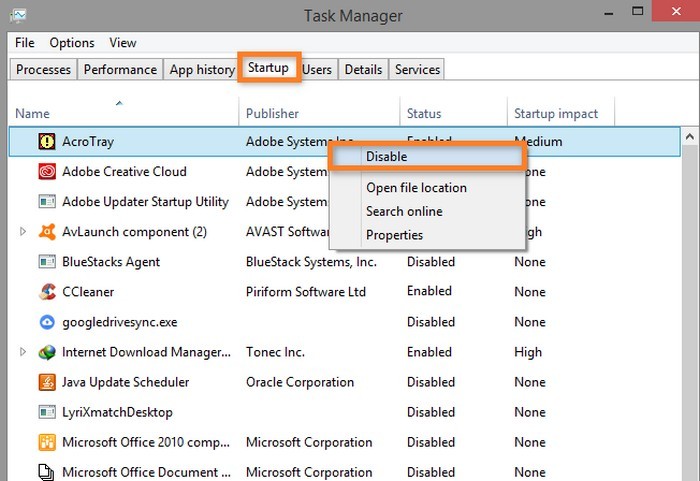
- Nhấn phím Windows + R, Gõ taskmgr và nhấn OK để mở.
- Trong cửa sổ Task Manager, mở tab Startup.
- Cuộn qua phần khởi động và chọn AcroTray.
- Nhấp chuột phải vào AcroTray và chọn Disable.
Khi bạn đã tắt AcroTray.exe từ tab Startup, hãy tắt tiến trình AcroTray từ Task Manager.

- Vào lại Task Manager, chuyển qua tab Process.
- Chọn mục AcroTray.exe và sau đó nhấp vào nút End.
- Sau khi kết thúc, biểu tượng ứng dụng AcroTray cũng sẽ bị xóa khỏi system-tray.
Xóa bằng AutoRuns
AutoRuns là một tiện ích của Microsoft cho phép bạn điều khiển các chương trình khởi động trong quá trình khởi động Windows. Bạn có thể sử dụng Autoruns nếu phương pháp gỡ bỏ Acrotray đầu tiên bằng Task Manager không hoạt động.

- Tải xuống Autoruns từ Microsoft > ghiải nén tệp đã tải xuống > Mở thư mục đã giải nén, chạy file Autoruns64.exe bằng quyền quản trị viên.
- Trong cửa sổ AutoRuns, tìm mục Acrobat Assistant trong tab Everything.
- Nếu nó được chọn, hãy bỏ chọn hộp bên cạnh mục Acrobat Assitant.
- Đóng AutoRuns và khởi động lại máy tính của bạn.
Tắt bằng Windows Service
- Nhấn tổ hợp phím Windows + R, nhập services.msc và nhấp vào OK.
- Tìm kiếm mục Adobe Acrobat Update, nhấp chuột phải vào nó và chọn Properties.

- Nhấp vào menu thả xuống ở mục Startup type và chọn Manual.
- Nhấp vào Apply và OK để lưu các thay đổi.
- Tiếp theo, tìm dịch vụ Adobe Genuine Software Integrity, nhấp chuột phải và chọn Properties.
- Nhấp vào menu thả xuống ở mục Startup type và chọn Manual.
- Nhấp vào Apply và OK để lưu các thay đổi.
Khi bạn đã sửa đổi cả hai dịch vụ, hãy đóng cửa sổ Windows Service, khởi động lại máy tính của bạn là xong.
Có thể nói AcroTray Assistant có nhiều nhược điểm hơn là ưu điểm. Nó không chỉ có thể làm chậm máy tính của bạn mà còn chiếm nhiều tài nguyên hệ thống mà lại không làm gì nhiều. Bạn nên tắt nó đi!
Thay đổi cài đặt trong Adobe Acrobat
Bên cạnh việc tắt AcroTray qua Task Manager hoặc AutoRuns, bạn cũng có thể thay đổi một số cài đặt trong chính Adobe Acrobat để hạn chế việc khởi động của AcroTray. Để làm điều này, bạn có thể thực hiện các bước sau:
- Mở Adobe Acrobat và đi đến Preferences.
- Tìm mục General và bỏ chọn lựa chọn nào liên quan đến việc mở AcroTray khi khởi động.
- Nhấn OK để lưu lại các thay đổi.
Kiểm tra phần mềm độc hại
Có khả năng rằng AcroTray có thể bị can thiệp bởi phần mềm độc hại hoặc virus, dẫn đến tình trạng chiếm dụng tài nguyên không cần thiết. Để đảm bảo tình trạng này, hãy quét virus máy tính của bạn bằng phần mềm diệt virus đáng tin cậy.
Chạy Windows Update
Đôi khi, các thiết lập lỗi thời hoặc các version cũ có thể dẫn đến việc chương trình hoạt động không hiệu quả. Hãy chắc chắn luôn cập nhật Windows với các bản vá lỗi mới nhất để cải thiện hiệu suất và bảo mật của hệ thống.
Cân nhắc sử dụng phần mềm thay thế
Nếu bạn thấy rằng AcroTray vẫn làm cho máy tính của bạn chạy chậm ngay cả sau khi vô hiệu hóa, hãy xem xét sử dụng các phần mềm khác cho việc xem và chỉnh sửa PDF. Các ứng dụng nhẹ hơn có thể làm việc tốt hơn mà không chiếm nhiều tài nguyên hệ thống.
1. Kiểm tra ứng dụng khởi động khác
Khi tắt AcroTray, đừng quên kiểm tra và quản lý các ứng dụng khởi động khác có thể gây ảnh hưởng tới hiệu suất máy tính của bạn. Một số ứng dụng có thể chạy ẩn và gây tiêu tốn tài nguyên ngay cả khi bạn không sử dụng chúng. Sử dụng Task Manager để xem và vô hiệu hóa những ứng dụng không cần thiết.
2. Tái cấu trúc ổ đĩa cứng
Thực hiện việc phân mảnh lại ổ đĩa cứng của bạn có thể giúp cải thiện tốc độ truy xuất dữ liệu. Điều này có thể giúp máy tính của bạn hoạt động mượt mà hơn, đặc biệt là khi có nhiều ứng dụng chạy cùng lúc.
3. Tăng cường bộ nhớ RAM
Nếu máy tính của bạn thường xuyên bị chậm và tình trạng này xảy ra không chỉ vì AcroTray, hãy xem xét việc nâng cấp bộ nhớ RAM. Một hệ thống với nhiều RAM hơn sẽ xử lý tốt hơn các tác vụ đồng thời và cải thiện hiệu suất tổng thể.
4. Gỡ ứng dụng Adobe Acrobat nếu không sử dụng thường xuyên
Nếu bạn không cần thường xuyên làm việc với tệp PDF, hãy cân nhắc việc gỡ cài đặt Adobe Acrobat và chuyển sang các công cụ trực tuyến hoặc ứng dụng nhẹ hơn, giúp tiết kiệm không gian và tài nguyên trên máy tính.
5. Tìm hiểu thêm về các tiện ích tối ưu hóa hệ thống
Có rất nhiều tiện ích tối ưu hóa máy tính trên thị trường giúp bạn giải phóng tài nguyên, xóa tệp tạm thời và tăng tốc độ hệ thống. Bạn có thể thử nghiệm với các phần mềm quen thuộc để nâng cao hiệu suất máy tính một cách tổng thể.
