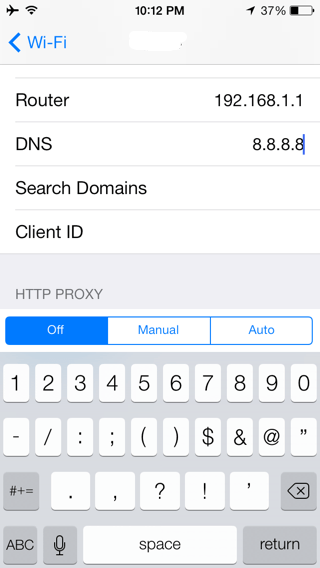Mặc định, khi bạn vào internet qua máy tính bảng hay điện thoại thông minh thì thiết bị sẽ kết nối với một máy chủ DNS mặc định nào đó của nhà mạng. Tuy nhiên, hầu hết các máy chủ DNS của ISP đều không đủ nhanh và việc dò tìm DNS lại diễn ra thường xuyên nên điều này sẽ gây ảnh hưởng lớn tới việc lướt web của bạn, hay nhiều ISP còn thỉnh thoảng còn chặn đường truy cập của bạn như Facebook. Để khắc phục, bạn cần đến thủ thuật thay đổi DNS trên iPhone hay iPad.
Để thực hiện, đầu tiên từ màn hình chính bạn chọn Settings –> chọn mục Wi-Fi.
Chọn điểm kết nối Wi-Fi bạn đang kết nối và bấm vào nút chấm than ở bên cạnh phải của mục đó.
Cuộn xuống dưới cho đến khi bạn nhìn thấy phần DNS và nhấp vào khoảng trống bên phải để điền vào DNS mới. Nếu bạn thực hiện đúng thì một bàn phím sẽ xuất hiện. Giờ thì bạn có thể nhập địa chỉ máy chủ DNS mới.
Hiện nay có hai DNS nổi tiếng nhất mà ai cũng sử dụng đó là Google DNS và OpenDNS. Nếu muốn sử dụng Google bạn dùng cặp DNS:
8.8.8.8
8.8.4.4
Với OpenDNS, bạn dùng cặp DNS:
208.67.222.222
208.67.220.220
Lưu ý là các DNS cách nhau bởi dấu phẩy (,). Ví dụ muốn dùng Google DNS bạn điền vào phần DNS là 8.8.8.8,8.8.4.4
Ngoài hai máy chủ nói trên, dĩ nhiên là vẫn còn nhiều máy chủ DNS khác. Nếu bạn muốn tìm một máy chủ phù hợp nhất với bạn thì bạn có thể tải và sử dụng công cụ Namebench tại đây.
Sau khi thiết lập, bạn bấm vào mục Wi-Fi lần nữa để quay trở lại và bạn đã thay đổi DNS thành công.