Trải Nghiệm Số xin tổng hợp lại một số ứng dụng UWP chọn lọc trong nửa cuối tháng 4/2022. Đồng thời giới thiệu thêm hai app mới giúp bạn chuyển đổi hình ảnh HEIC và công cụ chạy dòng lệnh như Windows Terminal.
PhotoHero – Trình chỉnh sửa ảnh chuyên nghiệp mà miễn phí cho Windows 11
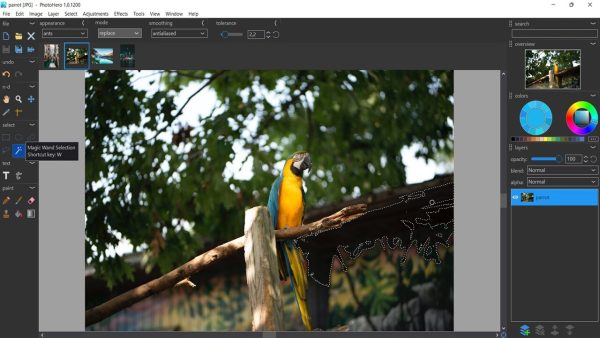 PhotoHero là một trong những trình chỉnh sửa ảnh nhẹ nhất hiện nay và được tối ưu hóa để đạt hiệu suất tối đa trên Windows.
PhotoHero là một trong những trình chỉnh sửa ảnh nhẹ nhất hiện nay và được tối ưu hóa để đạt hiệu suất tối đa trên Windows.
PhotoHero cung cấp rất nhiều tính năng cho cả người dùng bình thường và chuyên nghiệp:
– Hỗ trợ nhiều định dạng hình ảnh, bao gồm PSD (Adobe Photoshop), PSP (PaintShop Pro), tệp máy ảnh RAW, AVIF, HEIC / HEIF (*), SVG, TGA, DDS, JPEG, GIF, PNG, TIFF; hỗ trợ cho hình ảnh động (GIF, PNG, WebP).
– Các công cụ chỉnh sửa tiêu chuẩn: lựa chọn, vẽ, thêm văn bản, sao chép tem,…
– Điều chỉnh: cắt, xoay, thay đổi kích thước, làm thẳng, độ sáng, độ tương phản, màu sắc, độ bão hòa, bóng đổ, cân bằng trắng,…
– Tự động cải tiến.
– Bộ lọc: làm sắc nét, làm mờ, biến dạng, kết xuất, bộ lọc nghệ thuật,… Bạn cũng có thể tạo bộ lọc tùy chỉnh của riêng mình.
– Hỗ trợ cho các plugin Adobe 8gb.
– Chụp màn hình; chụp màn hình động; quét hình ảnh.
– Ghi macro.
-Chỉnh sửa hàng loạt / chuyển đổi / sửa chữa.
– Trình chỉnh sửa siêu dữ liệu.
– So sánh hai hình ảnh.
– Tải và lưu các cài đặt trước.
– Nhập và xuất bảng màu hoặc bảng tra cứu màu ở một số định dạng.
– Chỉnh sửa ảnh theo tab.
– Giao diện có thể tùy chỉnh.
– Có thể dễ dàng được đặt làm trình chỉnh sửa hình ảnh mặc định cho các định dạng cụ thể (hoặc tất cả) thông qua cài đặt Windows mà không làm mất các bản xem trước hình ảnh mặc định của Windows Explorer.
Bạn vào đây để xem lại cách sử dụng ứng dụng này.
Free Zip Extractor Pro – Ứng dụng nén, giải nén đa tính năng cho Windows 11
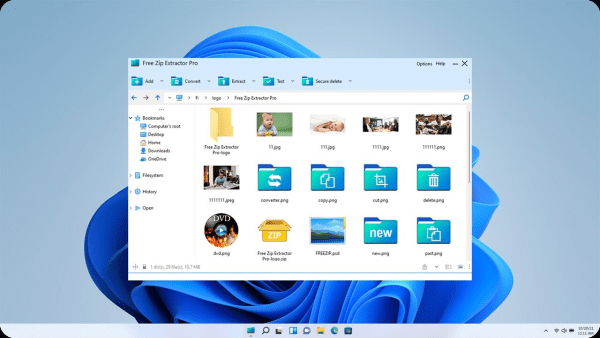 Free Zip Extractor Pro không chỉ là công nén/giải nén đơn thuần mà bạn có thể sử dụng ứng dụng này để thực hiện nhiều điều khác như kiểm tra tính toàn vẹn của file, tìm kiếm file trên web, chuyển đổi tệp nén sang định dạng nén khác,… Và đặc biệt khi bạn có thể duyệt và thực hiện nén/giải trong giao diện giống File Explorer.
Free Zip Extractor Pro không chỉ là công nén/giải nén đơn thuần mà bạn có thể sử dụng ứng dụng này để thực hiện nhiều điều khác như kiểm tra tính toàn vẹn của file, tìm kiếm file trên web, chuyển đổi tệp nén sang định dạng nén khác,… Và đặc biệt khi bạn có thể duyệt và thực hiện nén/giải trong giao diện giống File Explorer.
Bạn vào đây xem lại cách sử dụng ứng dụng này.
Hop – Ứng dụng chia sẻ tệp trên Windows 11 tới iPhone, macOS, Android
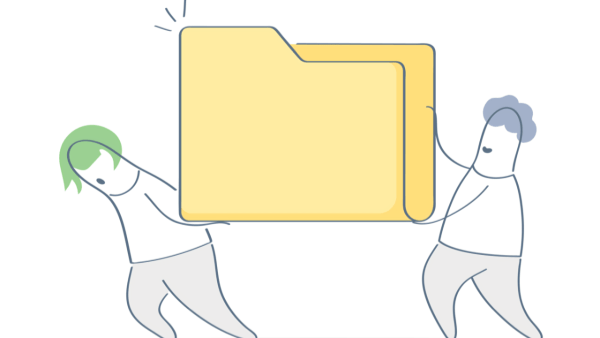 Các ứng dụng chia sẻ tệp đa nền tảng như Hop có rất nhiều, đa số chúng có nhiều tính năng nên hơi khó sử dụng. Hop thì có phần đơn giản hơn, nó giống như Snapdrop vậy, bạn chỉ cần bấm vào tên thiết bị trong cùng để chọn và chia sẻ tệp mà thôi.
Các ứng dụng chia sẻ tệp đa nền tảng như Hop có rất nhiều, đa số chúng có nhiều tính năng nên hơi khó sử dụng. Hop thì có phần đơn giản hơn, nó giống như Snapdrop vậy, bạn chỉ cần bấm vào tên thiết bị trong cùng để chọn và chia sẻ tệp mà thôi.
Bạn vào đây để xem lại cách sử dụng ứng dụng này.
Lịch Vạn niên – Lịch Việt – Ứng dụng xem lịch Âm trên Windows 11
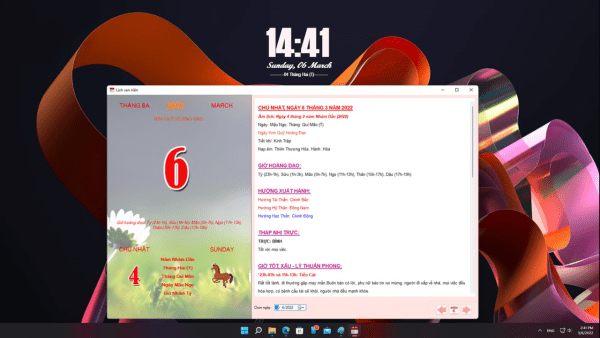 Lịch Vạn niên – Lịch Việt có thể được chạy trên nền màn hình desktop giúp trang trí nền màn hình sinh động. Có thể chuyển đổi tiện ích chạy trên nền màn hình phụ nếu như bạn có nhiều màn hình.
Lịch Vạn niên – Lịch Việt có thể được chạy trên nền màn hình desktop giúp trang trí nền màn hình sinh động. Có thể chuyển đổi tiện ích chạy trên nền màn hình phụ nếu như bạn có nhiều màn hình.
Lịch Vạn niên – Lịch Việt cung cấp các tính năng tra cứu lịch âm phong phú như:
– Tra cứu lịch âm hôm nay.
– Tra cứu lịch âm ngày bất kỳ.
– Xem ngày tốt, giờ hoàng đạo.
– Xem ngũ hành và hướng xuất hành.
– Xem tuổi xung khắc, sao tốt/xấu.
– Các sự kiện nổi bật theo ngày.
Bạn vào đây để xem lại cách sử dụng ứng dụng này.
Arch Terminal – Ứng dụng giống Windows Terminal cho Windows 11/10
Arch Terminal là ứng dụng giúp bạn chạy tệp lệnh với Command Prompt, Windows PowerShell, SSH trong cùng một nơi.
Nếu bạn là dân lập trình máy tính thì chắc sử dụng nhiều chương trình Command Prompt hay Windows PowerShell. Trên Windows 11 thì Windows Terminal đã thay thế hai công cụ kia, vốn đã cũ ký, không hỗ trợ tab.
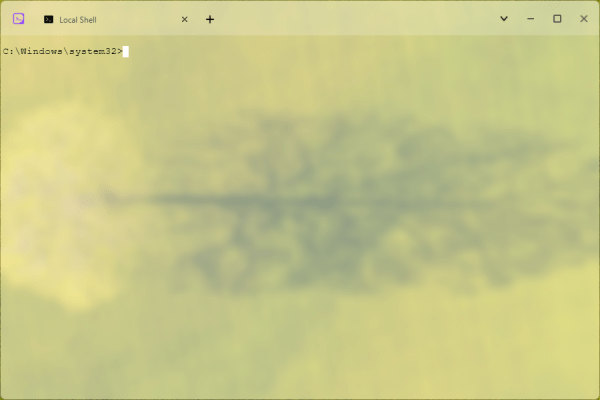 Tuy nhiên, ai thích thì vẫn có quyền sử dụng vì Microsoft không loại bỏ Command Prompt và Windows PowerShell. Trong bài viết này, Trải Nghiệm Số xin giới thiệu một ứng dụng tích hợp Command Prompt và Windows PowerShell và SSH nữa. Đó là Arch Terminal. Một ứng dụng UWP, nó khá giống Windows Terminal khi hỗ trợ tab và có khả năng tùy biến giao diện, phông chữ hiển thị nữa.
Tuy nhiên, ai thích thì vẫn có quyền sử dụng vì Microsoft không loại bỏ Command Prompt và Windows PowerShell. Trong bài viết này, Trải Nghiệm Số xin giới thiệu một ứng dụng tích hợp Command Prompt và Windows PowerShell và SSH nữa. Đó là Arch Terminal. Một ứng dụng UWP, nó khá giống Windows Terminal khi hỗ trợ tab và có khả năng tùy biến giao diện, phông chữ hiển thị nữa.
Arch Terminal tương thích Windows 11/10 (64-bit), dung lượng 300 MB. Bạn vào đây hay theo liên kết bên dưới > bấm Get để cài đặt.
Mở Arch Terminal, bạn sẽ thấy đường dẫn mặc định là C:\Windows\system32. Bạn có thể tạo đường dẫn thực thi mới như bình thường.
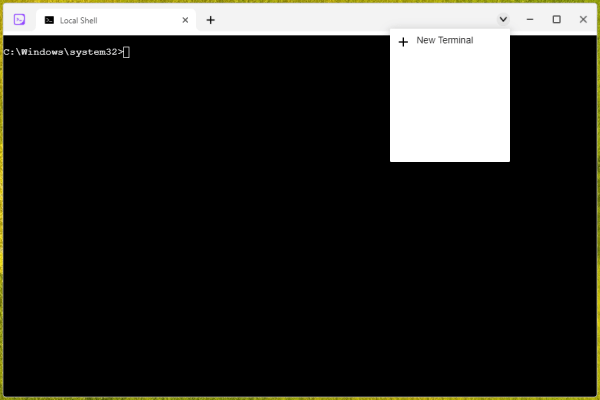 Mặc định, trình khởi chạy dòng lệnh mà Arch Terminal sử dụng là Command Prompt (CMD). Bạn bấm nút mũi tên bên trái nút thu nhỏ > New Terminal > chọn trình chạy dòng lệnh khác bằng cách bấm vào Cmd.
Mặc định, trình khởi chạy dòng lệnh mà Arch Terminal sử dụng là Command Prompt (CMD). Bạn bấm nút mũi tên bên trái nút thu nhỏ > New Terminal > chọn trình chạy dòng lệnh khác bằng cách bấm vào Cmd.
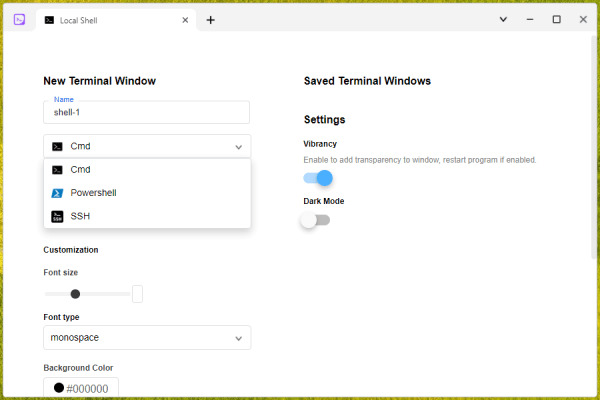 Ở bên dưới có các thiết lập về phông chữ như kích thước, màu sắc, màu nền,… Arch Terminal có giao diện trong suốt khá đẹp mắt, bạn bật Vibrancy để kích hoạt và đóng, mở lại ứng dụng để thay đổi có hiệu lực.
Ở bên dưới có các thiết lập về phông chữ như kích thước, màu sắc, màu nền,… Arch Terminal có giao diện trong suốt khá đẹp mắt, bạn bật Vibrancy để kích hoạt và đóng, mở lại ứng dụng để thay đổi có hiệu lực.
HEIC Converter Free – Ứng dụng chuyển đổi ảnh HEIC sang JPG cho Windows 11
HEIC Converter Free giúp bạn chuyển đổi hình ảnh HEIC sang JPEG trên Windows 11/10.
HEIC Converter Free là ứng dụng mới nhất hỗ trợ người dùng Windows có thể chuyển đổi tệp tin ảnh HEIC trên Windows 11/10 dễ dàng và nhanh chóng. Bạn có thể tùy chỉnh chất lượng ảnh đầu ra, bật tắt thông tin siêu dữ liệu, tích hợp tùy chọn chuyển đổi từ menu chuột phải,…
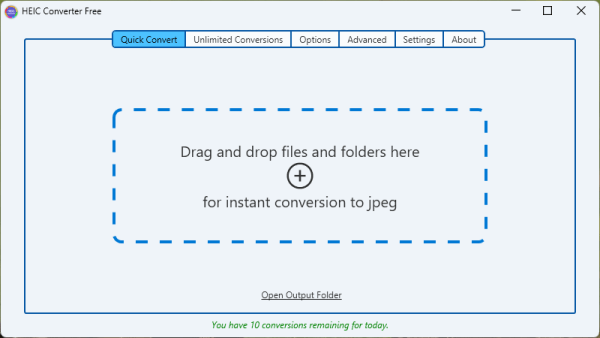 HEIC Converter Free tương thích Windows 11/10 (64-bit), không bao gồm Windows 10 S. Bạn vào đây hay theo liên kết bên dưới > bấm Get để cài đặt.
HEIC Converter Free tương thích Windows 11/10 (64-bit), không bao gồm Windows 10 S. Bạn vào đây hay theo liên kết bên dưới > bấm Get để cài đặt.
Mở HEIC Converter Free, bạn cần thiết lập trước khi bắt đầu sử dụng.
– Options: Bạn chọn vị trí lưu ảnh chuyển đổi tại Output Options, nếu muốn ghi đè và lưu cùng vị trí tệp gốc thì chọn Side-by-side.
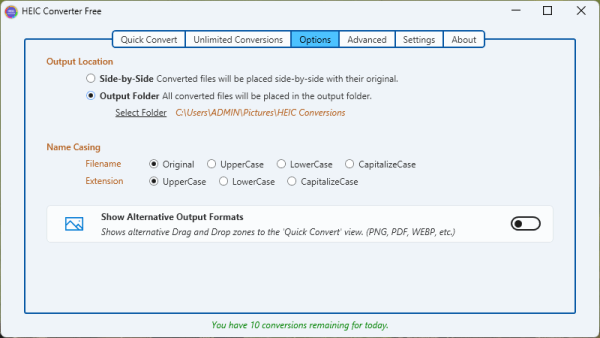 Ngoài ra, bạn chọn cách đặt tên cho file đầu ra tại Name Casing, nếu muốn thêm tùy chọn chuyển đổi vào menu chuột phải thì bật Show Alternative Output Formats.
Ngoài ra, bạn chọn cách đặt tên cho file đầu ra tại Name Casing, nếu muốn thêm tùy chọn chuyển đổi vào menu chuột phải thì bật Show Alternative Output Formats.
– Advanced: Bạn có thể tùy chỉnh chất lượng ảnh đầu ra, sao chép thông tin siêu dữ liệu, ghi đè, sao chép ngày khởi tạo.
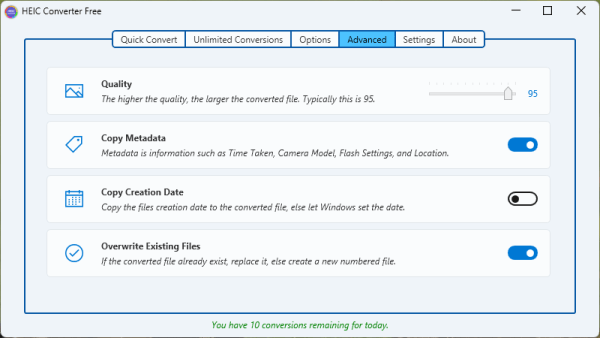 – Settings: Bạn có thể bật tắt thông báo khi chuyển đổi xong, luôn nổi trên ứng dụng khác, tự mở thư mục lưu, hiển thị nhật ký.
– Settings: Bạn có thể bật tắt thông báo khi chuyển đổi xong, luôn nổi trên ứng dụng khác, tự mở thư mục lưu, hiển thị nhật ký.
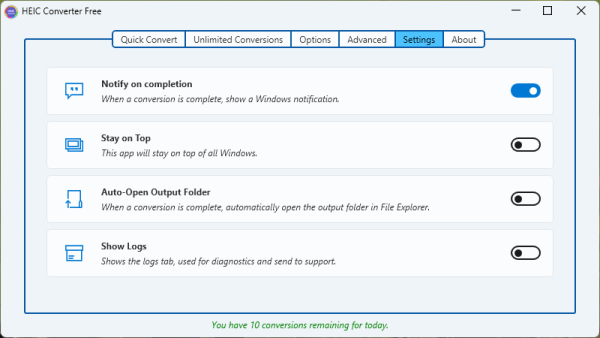 Thiết lập xong, bạn mở Quick Convert và thả tệp ảnh HEIC vào giao diện để thực hiện chuyển đổi ngay sang định dạng JPEG. Hoặc bạn bấm chuột phải lên tệp ảnh HEIC > chọn Open with > chọn HEIC Converter Free để chuyển đổi.
Thiết lập xong, bạn mở Quick Convert và thả tệp ảnh HEIC vào giao diện để thực hiện chuyển đổi ngay sang định dạng JPEG. Hoặc bạn bấm chuột phải lên tệp ảnh HEIC > chọn Open with > chọn HEIC Converter Free để chuyển đổi.
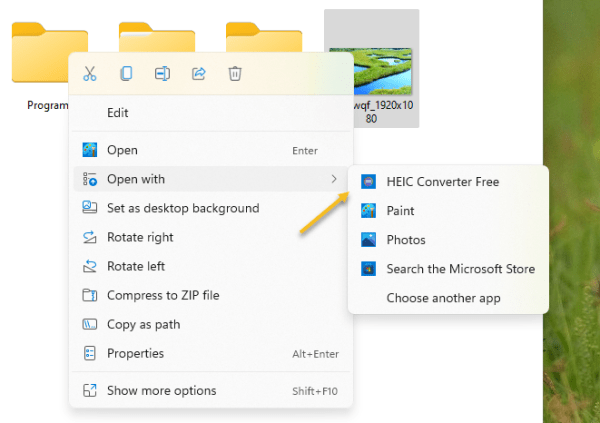 Chuyển đổi xong, bạn bấm Open Output Folder để mở thư mục lưu.
Chuyển đổi xong, bạn bấm Open Output Folder để mở thư mục lưu.
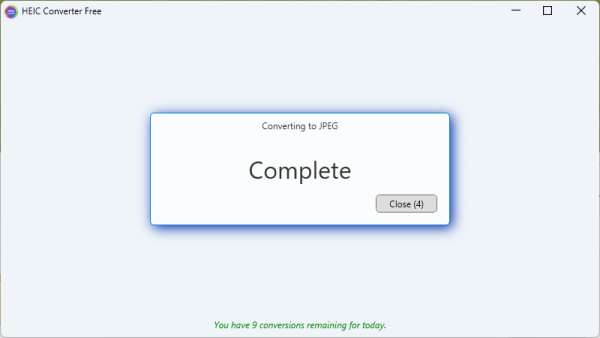 Lưu ý: HEIC Converter Free chỉ miễn phí chuyển đổi mỗi ngày 10 lần.
Lưu ý: HEIC Converter Free chỉ miễn phí chuyển đổi mỗi ngày 10 lần.


