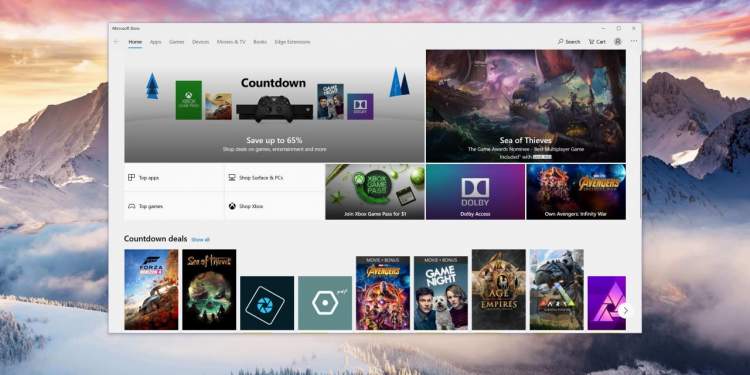TNS xin tổng hợp lại một số ứng dụng UWP chọn lọc trong nửa đầu tháng 9/2019. Đồng thời giới thiệu thêm hai app mới giúp bạn đổi nhanh tên cho hàng loạt file và phát/tải podcast miễn phí.
Safe UWP – Ứng dụng giấu tập tin quan trọng của bạn trên Windows 10
Bảo vệ dữ liệu bằng cách giấu file luôn là phương thức đơn giản nhưng khá hiệu quả nếu bạn là một người dùng thông thường. Bạn chỉ muốn ẩn giấu những tập tin quan trọng, không muốn ai thấy (dùng chung máy tính) nếu chúng nhạy cảm. Safe UWP sẽ giúp bạn.
Bạn vào đây xem lại cách sử dụng.
Editor of MP3 Tags PRO – Chỉnh sửa metadata tập tin MP3 thật dễ dàng
Editor of MP3 Tags PRO là ứng dụng UWP mới nhất đến từ nhà phát triển Yellow Elephant Productions mà TNS từng nhiều lần giới thiệu các app của người này. Editor of MP3 Tags PRO sở hữu một giao diện hiện đại, dễ sử dụng mà bạn có thể dùng khi cần chỉnh sửa thông tin siêu dữ liệu bên trong tập tin âm thanh MP3 trên Windows 10.
Để biết cách sử dụng, bạn xem lại bài viết này tại đây.
Spotify Lyrics .NET – Xem nhiều lời bài hát đang phát trên ứng dụng Spotify
Mặc dù, Spotify có hỗ trợ hiển thị lời bài hát và khá bắt mắt nữa. Nhưng nếu bạn yêu thích sự đơn giản thì Spotify Lyrics .NET là sự lựa chọn phù hợp. Với Spotify Lyrics .NET, bạn không chỉ xem lời của một mà còn của nhiều phiên bản khác nhau nữa.
Bạn vào đây để xem cách sử dụng.
Files UWP – Quản lý dữ liệu trên Windows 10 theo tab
TNS từng có giới thiệu khá nhiều ứng dụng UWP quản lý dữ liệu giống File Explorer và Files UWP cũng tương tự như vậy. Nhưng Files UWP cho cảm giác hoàn hảo và chỉn chu hơn khi ứng dụng có một giao diện “rất Fluent” để phù hợp sử dụng trên Windows 10.
Bạn vào đây để xem lại cách sử dụng.
Bulk File Rename – Đổi tên cho hàng loạt file cùng lúc
Bulk File Rename giúp bạn đổi tên nhanh cho hàng loạt file của một hay trong nhiều thư mục khác nhau cùng lúc.
Đổi tên cho file không có gì khó khăn nhưng đổi tên cho nhiều file thì sẽ là một vấn đề. Có rất nhiều chương trình hỗ trợ người dùng đổi tên file hàng loạt và Bulk File Rename là sự lựa chọn mới nhất.
Ứng dụng tương thích Windows 10. Dung lượng 34 MB.
Bulk File Rename có giao diện đơn giản nhưng hiện đại khi được thiết kế theo phong cách Fluent Design. Để đổi tên cho file, bạn làm theo như sau.
– Trước tiên, bạn bấm nút dấu cộng để chọn tập tin mong muốn.
– Bạn muốn thêm văn bản, ký tự,…hay xóa trên tên file thì nhập vào hộp Change text.
– Tiếp theo, bạn chọn chế độ đổi tại Change mode.
- Add text to Start: Thêm văn bản bạn nhập trong Change text vào đầu tên file.
- Add text to End: Thêm văn bản bạn nhập trong Change text vào cuối tên file.
- Add text to End and add a number sequence: Thêm văn bản bạn nhập trong Change text vào cuối tên file và đánh số thứ tự.
- Remove text: Xóa văn bản bạn nhập trong Change text có trên tên file.
– Mỗi lựa chọn của bạn sẽ hiển thị xem trước trên các file ở nagy bên dưới.
– Hài lòng, bạn bấm biểu tượng đĩa mềm > Yes để ghi đè tên mới cho file. Hoặc nếu muốn lưu thành file khác thì bật New copy > bấm biểu tượng thư mục (Output folder) để chọn vị trí lưu.
File đổi tên thành công sẽ có dấu check màu vàng. Hiện tại, bạn có thể sử dụng Bulk File Rename để đổi tên file cho nhiều tập tin trong các vị trí và thư mục khác nhau cũng như không giới hạn.
FluentCast – Ứng dụng phát podcast mới nhất cho Windows 10
FluentCast là sự lựa chọn mới nhất cho người dùng Windows 10 khi cần thưởng thức chương trình podcast yêu thích và muốn tải về.
Tháng trước TNS có giới thiệu ứng dụng tương tự là CoreCast và FluentCast có phần dễ sử dụng và hoạt động mượt hơn. FluentCast có nhiều kênh podcast mà bạn có thể thưởng thức hay thêm từ bên ngoài.
Ứng dụng tương thích Windows 10. Dung lượng 36 MB.
FluentCast sở hữu giao diện đơn giản mà hiện đại, miễn phí nhưng không quảng cáo. Giao diện ứng dụng bao gồm các mục:
– Explore: Giao diện xuất hiện mặc định của ứng dụng. Bạn có thể thấy những kênh podcast phổ biến và thể loại để chọn lựa.
Bạn bấm vào một kênh podcast để xem chi tiết như thông tin về kênh, các tập, theo dõi (Subscribe). Muốn nghe thì bấm vào tập mong muốn, bạn có thể điều chỉnh tốc độ phát trong nút ba chấm.
Hiện tại, FluentCast chưa hỗ trợ tải nhưng bạn có thể tải bằng cách bấm chuột phải lên số tập muốn thực hiện > chọn Details. Bạn sẽ thấy link tải của sô tập trong hộp Link. Bạn sao chép lại và tải với trình tăng tốc hay trong trình duyệt.
– My podcasts: Hiển thị những kênh podcast mà bạn đang theo dõi hay thêm mới từ bên ngoài. Bạn có thể hủy bỏ theo dõi (Unsubscribe), cập nhật tập mới (Update episodes), xem nhiều thông tin về kênh (Details),…
– Playback history: Bạn có thể xem lại những tập podcast nào đã nghe và phát tiếp trong mục này.
– Now playing: Liệt kê các tập từ kênh podcast mà bạn theo dõi.
– Add feed: Nếu muốn thêm kênh podcast mà bạn yêu thích hay ứng dụng không có thì bạn bấm vào > dán URL của kênh > Add.
Bạn có thể tham khảo một số kênh podcast tại trang PlayerFM > mở một kênh > sao chép địa chỉ tại Public Feed.
FluentCast có một tính năng là đồng bộ podcast bạn nghe vào Timeline hệ thống. Nếu bạn không muốn thì vào Settings ứng dụng > tắt Enable timeline activity history. Ngoài ra, bạn có thể cập nhật tập mới, thêm kênh podcast từ file và nhiều tính năng mới sẽ có trong tương lai (tải về, dọn dẹp, khôi phục,…)