Trải Nghiệm Số xin tổng hợp lại một số ứng dụng UWP chọn lọc trong nửa đầu tháng 10/2021. Đồng thời giới thiệu thêm hai app mới giúp bạn quản lý dữ liệu máy chủ từ xa và tổ chức lối tắt ứng dụng trên desktop gọn gàng, trực quan hơn.
OnePomodoro – Ứng dụng Pomodoro miễn phí cho người dùng Windows 10

Pomodoro là một phương pháp quản lý thời gian đơn giản và dễ dàng, có thể cải thiện hiệu quả công việc hoặc học tập một cách hiệu quả và giúp bạn luôn tập trung. Các bước cụ thể của nó là:
1. Quyết định nhiệm vụ phải thực hiện.
2. Đặt hẹn giờ pomodoro (theo truyền thống là 25 phút).
3. Làm việc theo nhiệm vụ.
4. Kết thúc công việc khi đồng hồ đổ chuông và đánh dấu chọn hoàn thành ghi trên mảnh giấy hay ứng dụng.
5. Nếu bạn có ít hơn bốn dấu kiểm, hãy nghỉ một chút (5 phút), sau đó chuyển sang bước 2.
6. Sau bốn pomodoros, hãy nghỉ lâu hơn (15 phút), đặt lại số dấu kiểm của bạn thành 0, sau đó chuyển sang bước 1.
OnePomodoro mang tới phương pháp Pomodoro, dễ tùy chỉnh và dễ sử dụng. Ứng dụng UWP này còn cung cấp nhiều giao diện để bạn thay đổi, không làm nhàm chán khi sử dụng.
Bạn vào đây để xem lại cách sử dụng ứng dụng này.
HEIC Converter – Chuyển đổi hàng loạt ảnh HEIC với chất lượng tùy chọn

HEIC là định dạng ảnh thiết bị Apple mà người dùng Windows có thể mở xem thông qua chương trình xem thứ ba hay chính Microsoft Photos thông qua extension. Hoặc cách đơn giản và thông dụng nhất là chuyển đổi nó sang định dạng ảnh phổ biến khác.
HEIC Converter sẽ giúp bạn, nó cho phép chuyển đổi hàng loạt hình ảnh sang JPG/JPEG, PNG với mức chất lượng tùy chọn và dễ dàng.
Bạn vào đây để xem lại cách sử dụng ứng dụng này.
MobiDrive – Miễn phí 5 GB không gian lưu trữ, đồng bộ file PC
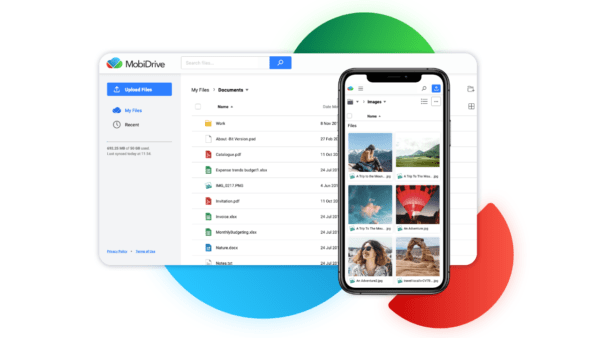
MobiDrive là dịch vụ lưu trữ file miễn phí giống như Google Drive, bạn có thể lưu trữ và chia sẻ, thậm chí mở được tệp tài liệu docx, pdf,… MobiDrive cung cấp mỗi người dùng bất kỳ 5GB và có thể mở rộng thêm lên đến 1TB.
Bạn vào đây để xem lại cách sử dụng dịch vụ này trên web và ứng dụng dành cho Windows 10 trở lên.
VSDC Free Screen Recorder – Quay, chụp ảnh màn hình desktop, webcam, chơi game

Tiện ích chụp ảnh màn hình hay quay video cho Windows 10 thì ngoài chương trình hệ thống thì có rất nhiều sự hỗ trợ. Trong bài viết này, Trải Nghiệm Số xin chia sẻ một ứng dụng mới, nó miễn phí lại hỗ trợ thực hiện trên nhiều màn hình. Đó là VSDC Free Screen Recorder.
Với VSDC Free Screen Recorder, bạn có thể:
– Sử dụng miễn phí.
– Chụp ảnh, quay video không giới hạn.
– Quay, chụp màn hình desktop, cửa sổ chơi game hay màn hình webcam.
– Tùy chọn chất lượng file đầu ra.
– Hỗ trợ phím tắt.
Bạn vào đây để xem lại cách sử dụng ứng dụng này.
IconFences – Sắp xếp các lối tắt trên desktop máy tính Windows 10 gọn gàng, trực quan hơn
IconFences giúp bạn tổ chức, nhóm các lối tắt ứng dụng trên màn hình desktop Windows 10.
Bạn có thể nhóm lối tắt trên desktop bằng thư mục, nhưng cách này không trực quan. IconFences là ứng dụng UWP bên thứ ba có thể giúp bạn nhóm các lối tắt trên desktop theo nhiều ô có kích thước, màu sắc tùy biến và hoàn toàn trực quan.
IconFences được cung cấp miễn phí, nó tương thích Windows 10 trở lên. Bạn vào đây hay theo liên kết bên dưới > bấm Get để cài đặt, dung lượng 91 MB.
Mở IconFences, nó sẽ nằm ẩn trong khay hệ thống. Để tạo một ô chứa (gọi là fence) các lối tắt, bạn bấm chuột phải lên biểu tượng ứng dụng > chọn Create new fence. Một ô cửa sổ nhỏ hiện ra, bạn kéo thả các lối tắt mong muốn vào bên trong.
![]()
Các lối tắt sẽ được sao chép vào ô chứa, có hiệu ứng Fluent khá bắt mắt, phù hợp sử dụng trên Windows 11. Bạn có thể thay đổi vị trí, bấm đúp để mở ứng dụng đó, ô chứa lối tắt luôn nổi trên màn hình desktop chứ không trên các ứng dụng. Ô chứa lối tắt này có thể di chuyển và thiết lập riêng (kích thước, màu sắc,…) nhưng thông qua tiêu đề mà mặc định IconFences đã vô hiệu hóa.
![]()
Bạn chọn Settings trong trình đơn chuột phải của biểu tượng IconFences trong khay hệ thống. Bạn bấm vào mục Layout > bỏ chọn Hide Title > bấm mục Actions > Apply to all fences. Bây giờ, tất cả ô chứa lối tắt sẽ có thêm thanh tiêu đề và nút menu ba chấm.
![]()
Bạn kéo thanh tiêu đề để di chuyển ô chứa, bấm nút ba chấm để thiết lập riêng cho ô chứa lối tắt bạn chọn. Bạn có thể cài đặt kích thước, màu sắc riêng,… Nếu bạn muốn xóa ô chứa thì bấm vào Actions sẽ thấy ba chọn lựa:
– Delete fence, but keep its folder and items: Xóa ô chứa này nhưng giữ lại thư mục và lối tắt (thực ra là xóa hết).
– Delete fence, copy items to desktop: Xóa ô chứa, sao chép lối tắt ra desktop.
– Delete fence, its folder and items: Xóa ô chứa, bao gồm thư mục và lối tắt.
Sau đó, bạn bấm Yes để thực hiện.
![]()
Lưu ý: IconFences cho phép bạn đặt tên từng ô chứa để dễ phân biệt, bạn bấm nút ba chấm của ô chứa > Actions > bấm vào New Fence và đặt tên mới.
Khi bạn thoát (Exit IconFences) và mở lại thì các ô chứa lối tắt sẽ xuất hiện trở lại. Nếu bạn lỡ tắt tiêu đề của một ô chứa thì vào Settings chung > bật lại Hide Title và bỏ chọn lại.
Swift File Manager – Quản lý file, máy chủ từ xa trên Windows 10
Swift File Manager giúp bạn quản lý file trên Windows 10, đặc biệt khả năng quản lý máy chủ cục bộ và từ xa.
Swift File Manager có giao diện hiện đại, thanh menu bên trái giúp bạn điều hướng đến ổ cài đặt Windows (This PC) và các thư mục Documents, Music, Photos,… Bạn có thể xem dung lượng đã sử dụng của các ổ đĩa và quản lý máy chủ cục bộ, từ xa nữa. Bấm Add Storage để thêm.

Swift File Manager có một số tùy chọn sao chép nhanh vào một số thư mục hệ thống và trên desktop, bạn bấm nút ba chấm phía trên góc phải hay bấm chuột phải lên thư mục sẽ thấy tùy chọn.
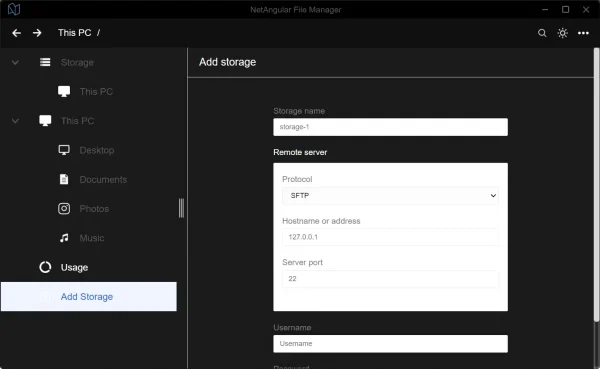
Swift File Manager có hỗ trợ giao diện tối nữa, bạn bấm biểu tượng mặt trời để chuyển đổi.

Swift File Manager là ứng dụng miễn phí, bạn vào đây hay theo liên kết bên dưới > bấm Get để cài đặt. Nó tương thích Windows 10 (64-bit) trở lên, dung lượng 442 MB.


