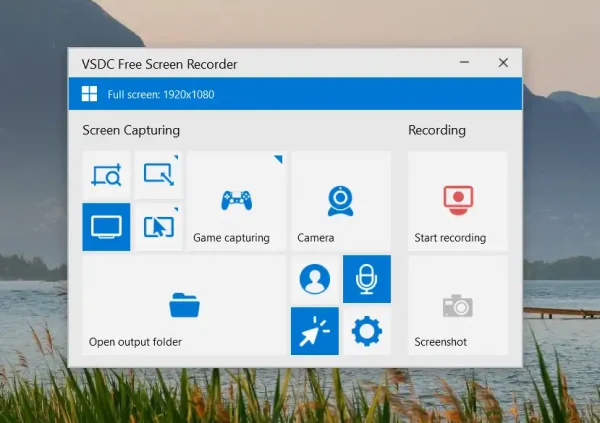Bạn đang cần phần mềm quay màn hình máy tính miễn phí để thuyết trình phục vụ cho học tập, làm việc hay chụp hình trên máy tính thì có thể tham khảo các công cụ sau giới thiệu trong bài viết.
Quay màn hình máy tính là ghi lại mọi thao tác trên màn hình, còn chụp màn hình máy tính là chỉ chụp lại giao diện tại thời điểm đó. Đây là hai nhu cầu mà rất nhiều bạn cần.
ScreenRecorder
ScreenRecorder là một phần mềm đơn giản cho phép bạn quay lại màn hình của mình. Nó có thể ghi lại cả màn hình và âm thanh từ micrô và lưu kết quả dưới dạng tệp MP4 mã H.264. Đây có thể là công cụ mã nguồn mở dễ dàng nhất mà bạn từng sử dụng để ghi một thứ gì đó trên màn hình.
Một vấn đề nhỏ là bạn không thể quay từ webcam. Nhưng nếu bạn muốn ghi lại webcam trong khi quay màn hình, bạn có thể sử dụng một công cụ bổ sung như trình tạo cửa sổ bật lên webcam nổi. Nó có thể ghi lại toàn bộ màn hình, hoặc bạn có thể chọn một phần nhất định của màn hình để ghi lại.
Bắt đầu với ScreenRecorder này rất đơn giản vì ứng dụng có cả bản portable. Bạn chỉ cần chạy nó từ biểu tượng màn hình mà thiết lập tạo ra. Một giao diện người dùng đơn giản và tối thiểu sẽ hiển thị. Bây giờ bạn có thể bắt đầu ghi bằng cách nhấp vào nút ghi (biểu tượng hình tròn màu đỏ). Nhưng trước đó, hãy nhấp vào biểu tượng hình bánh răng cưa để mở các cấu hình nâng cao để cấu hình một số thông số quay màn hình.

Nhờ ứng dụng rất gọn nhẹ và ít chiếm tài nguyên nên bạn có thể quay màn hình khá tốt và không bị lag.
Xem chi tiết cách sử dụng ScreenRecorder
Screen recorder & Screen record
Screen recorder & Screen record là một ứng dụng miễn phí dành cho máy tính cho phép bạn chụp ảnh màn hình và quay video. Ứng dụng cho phép bạn quay video màn hình và chụp ảnh màn hình bao lâu tùy thích. Đây là phần ứng dụng mà người viết thích nhất. Bạn có thể dừng ghi sau một khoảng thời gian nhất định nếu không muốn.
Screen recorder + dễ sử dụng, bạn mở ứng dụng và chọn chế độ chụp ảnh/quay video:
– Full screen: Quay/chụp màn hình toàn màn hình.
– Custom: Quay/chụp màn hình tùy chọn.

Xem chi tiết Screen recorder & Screen record
PicPick
PicPick là phần mềm miễn phí nổi tiếng mà Digital Experience tạo ra để chỉnh sửa và chụp ảnh. Phần mềm này hoạt động với tất cả các phiên bản Windows, có nhiều tùy chọn để chụp ảnh màn hình và giờ đây cũng có thể quay video những gì trên màn hình của bạn.

Để tính năng quay phim màn hình hoạt động, bạn phải sử dụng phiên bản PicPick mới nhất, là phiên bản 6.2.0 trở lên. Nếu bạn chưa biết cách sử dụng PicPick để quay video màn hình, bạn có thể đọc bài viết này.
VEED
VEED Screen Recorder là một dịch vụ của VEED cho phép bạn ghi lại màn hình máy tính / điện thoại và webcam và lưu lại sau khi chỉnh sửa. Đây là một cái tên nổi tiếng trong lĩnh vực chỉnh sửa video và làm phụ đề cho chúng. Bạn không cần tài khoản hoặc bất kỳ thứ gì khác để sử dụng Trình ghi màn hình VEED.
Bước 1: Bạn truy cập vào đây để mở giao diện VEED Screen Recorder.

Bước 2: Bạn sẽ được yêu cầu cho phép trang web tury cập micro, webcam. Bạn đồng ý để sử dụng việc quay video màn hình.

Bước 3: Bạn chọn màn hình muốn quay (bấm biểu tượng layout).
– Webcam: Bấm vào nếu muốn quay hình ảnh thu từ webcam hay camera.

Scrnrcrd
Một vài năm trước, thật khó để ghi lại màn hình máy tính. Bạn đã phải sử dụng một chương trình đặc biệt, đôi khi tốn tiền. Ngày nay, mọi thứ quá dễ dàng đến nỗi tất cả những gì bạn phải làm để ghi lại màn hình của mình là truy cập vào một trang web. Nó được gọi là Scrnrcrd.
Vì tên của trang web khó nhớ, trước tiên bạn nên truy cập vào địa chỉ này và lưu nó. Trình ghi màn hình dành cho máy tính để bàn Scrnrcrd này hoạt động ngay trong trình duyệt của bạn, trong khi nhiều công cụ khác để ghi màn hình yêu cầu bạn tải xuống trước. Tất cả những gì bạn phải làm là truy cập trực tuyến và nhấp vào nút quay màn hình tương ứng. Scrnrcrd cho phép bạn ghi lại toàn bộ màn hình, một ứng dụng cụ thể hoặc tab Chrome.
TweakShot Screen Recorder
TweakShot Screen Recorder là một ứng dụng miễn phí mới dành cho Windows 11 và 10 cho phép bạn quay video và ảnh chụp màn hình. Với giao diện điều khiển nổi và cài đặt nhanh trên màn hình, TweakShot Screen Recorder rất giống SnagIT, một chương trình quay phim và chụp ảnh màn hình chuyên nghiệp nhưng phải trả phí.
Giao diện sử dụng TweakShot Screen Recorder khá giống phần mềm SnagIT với một cửa sổ nổi chứa các nút chụp, quay video màn hình và các cài đặt nhanh. Nhưng ứng dụng có thể thanh hiển thị phím tắt ở góc trên bên phải màn hình, bao gồm: F9 (quay video màn hình), F10 (tạm dừng), F11 (chụp ảnh màn hình) cung kích thước màn hình, vùng ảnh.
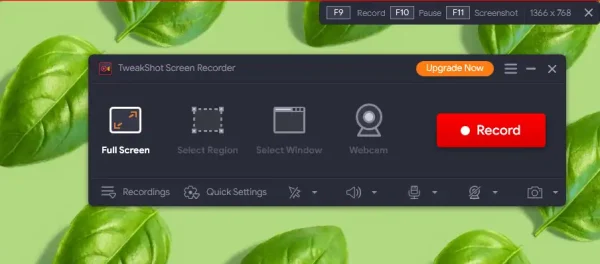
Xem thêm TweakShot Screen Recorder
VSDC Free Screen Recorder
Với VSDC Free Screen Recorder bạn có thể:
– Không tốn phí sử dụng.
– Chụp ảnh và quay phim nhiều như bạn muốn.
– Ghi hoặc chụp ảnh màn hình nền, cửa sổ trò chơi hoặc màn hình webcam của bạn.
– Lựa chọn tệp đầu ra tốt như thế nào.
– Các phím tắt sẽ hoạt động.
Xem chi tiết VSDC Free Screen Recorder
Icecream Screen Recorder
Một công cụ chụp và quay màn hình máy tính dễ sử dụng nhất hiện nay, hỗ trợ nhiều chế độ chụp/quay, phím tắt điều khiển, hỗ trợ nhiều ngôn ngữ trong đó có tiếng Việt, trích xuất video quay ra MP4, WebM, MKV.
Phần mềm tương thích Windows 10, 8, 7, Vista. Dung lượng 52,2 MB. Bạn vào http://icecreamapps.com/Screen-Recorder/ > bấm Free Download để tải và cài đặt.

Khi bắt đầu cài đặt, bạn chọn ngôn ngữ giao diện sử dụng. Ở đây, người viết chọn English để hướng dẫn. Bạn hoàn toàn có thể thay đổi lại trong mục Settings của phần mềm.
Cách sử dụng không có gì khó khăn. Bạn có ba chức năng chính:
– Capture video: Bạn chọn một chế độ quay video gồm khu vực bất kì mà mình chọn (Custom area), quay video toàn màn hình (Full screen), theo chế độ quay và vị trí chọn trong lần sử dụng cuối (Last area), tự động phát hiện khu vực quay (Area auto detected), xung quanh vị trí chuột theo tỉ lệ khung hình/kích thước tùy chọn (Around mouse).
Một cửa sổ mở ra, bạn có thể thực hiện vẽ hình trên vùng quay video (Draw), cài đặt thời gian tự động dừng sau khoản thời gian ấn định (bấm biểu tượng đồng hồ), tùy chỉnh kích thước vùng quay, tắt webcam, âm thanh, microphone,… Sau đó, bấm Rec để quay. Với phiên bản miễn phí, bạn chỉ được quay tối đa trong 10 phút và định dạng video đầu ra là WebM. Bạn bấm Stop hoặc bấm chuột phải lên biểu tượng phần mềm trong khay hệ thống > Stop để kết thúc, đặt tên cho video > OK hoặc bấm Skip để giữ tên phần mềm đặt. Video sẽ lưu ngay trên màn hình desktop.

Video quay xong, bạn có thể quản lí và mở xem từ trên giao diện chính của cửa sổ phần mềm. Nếu muốn đổi lại tên, bấm nút hình cây bút. Một tính năng nhỏ của phần mềm là hỗ trợ tải lên YouTube. Bấm nút ba gạch tại video đó > Upload to YouTube.
– Screenshot: Việc chụp ảnh màn hình trên phần mềm cũng giống như khi quay video, bạn cũng có các chế độ chụp như vùng tùy chọn (Custom area), toàn màn hình (Full screen), chụp theo chế độ và vùng sử dụng cuối (Last area), chế độ chụp vùng tự động (Area auto detected).
Sau đó, bạn bấm Screenshot để chụp hay sao chép ảnh, tải lên trang web phần mềm và lấy link chia sẻ. Sau đó, bạn cũng đặt tên và ảnh chụp cũng lưu trên desktop.
– Tasks: Đây là chức năng dành cho phiên bản trả phí (Pro). Bạn có thẻ lên tác vụ cho phền mềm thực hiện chức năng chụp hình hay quay video trong một khu vực nào đó theo thời gian cài đặt.
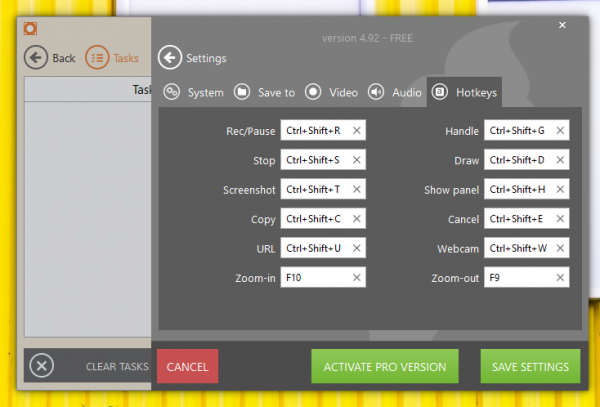
Nếu muốn thay đổi ngôn ngữ giao diện sử dụng, bấm Settings > System > Language. Trong thẻ Save to, bạn có thể chỉ định vị trí lưu cho file video và hình ảnh khi quay và chụp xong, dung lượng file tối đa. Phần mềm hỗ trợ phím tắt để bạn thao tác nhanh, bấm the Hotkeys để xem.
Lưu ý: Phần mềm còn hỗ trợ người dùng Mac. Bạn truy cập và tải về tại đây.
ActivePresenter
Một phần mềm quay màn hình máy tính tuyệt vời hỗ trơ rất nhiều chức năng như tạo slide, chèn phụ đề trong video quay, trích xuất ra hình ảnh hay nhiều định dạng (Word, Excel, PowerPoint, HTML5, PDF,…) với nhiều hiệu ứng.
Phần mềm tương thích Windows (XP, Vista, 7, 8, 10 (32-bit và 64-bit)) và macOS. Bạn vào https://atomisystems.com/download/ để tải phiên bản phù hợp theo hệ điều hành sử dụng.

Giao diện phần mềm rất đẹp với tông xanh nhẹ nhàng và khá đồ sộ khi sở hữu nhiều chức năng. Chúng được bố trí trong các thẻ giống phong cách của MS Office. Trong phạm vi bài viết, mình chỉ giới thiệu tính năng quay video của phần mềm và bạn có thể tự khám phá các tính năng còn lại.
Bấm nút ActivePresenter phía trên góc trái > Create project > New capture. Trong cửa sổ hiện ra, bạn tiến hành đặt tên cho dự án (Name), nơi lưu (Save in, nên để mặc định) và chế độ ghi hình (Capture profile). Theo cảm nhận, các chế độ ghi hình đều giống nhau. Riêng Smart capture with auto FMR/Smart capture, thì chế độ ghi hình này có thêm hiệu ứng ghi lại thao tác bạn trên màn hình bằng văn bản.
Một điểm hay của phần mềm là bạn có thể biên tập cùng lúc nhiều video. Mỗi dự án (project) sẽ mở trong từng thẻ, thuận tiện và nhẹ nhàng vô cùng khi ứng dụng chiếm dụng bộ nhớ RAM máy tính không nhiều.
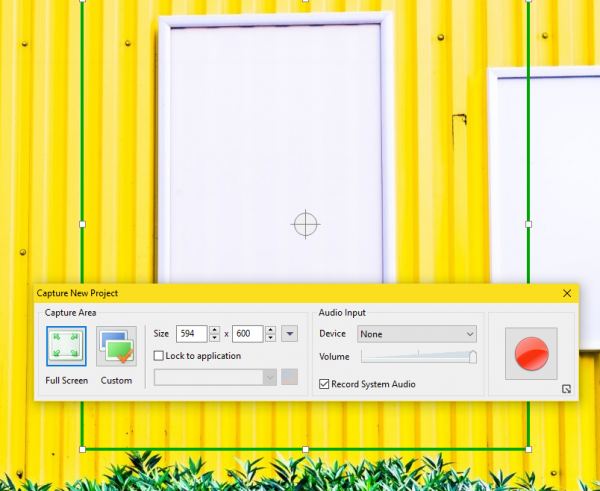
Khi chọn xong một chế độ ghi hình, cửa sổ Capture new project hiện ra. Bạn chọn vùng ghi hình là toàn màn hình (Full screen) hay khu vực tùy chọn (Custom) hoặc kích thước nào đó (Size). Điều chỉnh âm lượng, chọn thiết bị ghi hình (nếu có) rồi bấm nút tròn đỏ để thực hiện quay. Quá trình quay sẽ bắt đầu sau 3 giây, bạn có thể bấm Ctrl + End để kết thúc hay bấm chuột phải lên biểu tượng phần mềm trong khay hệ thống > Stop.
Cửa sổ biên tập video sẽ hiện ra lại. Để phát video quay màn hình máy tính, bạn bấm nút Preview tại thanh Timeline bên dưới. Bạn có thể mở rộng kích thước khung hình video bằng kéo các cạnh. Bây giờ, bạn có thể thoải mái thêm hiệu ứng qua các chức năng trong các thẻ. Chẳng hạn:
– Tạo phụ đề: Bấm nút CC > bạn nhập nội dung văn bản muốn xuất hiện trên video. Sau đó, bạn kéo thanh màu vàng (dòng Closed caption bên dưới Timeline) để chọn thời gian xuất hiện của phụ đề trên video. Nếu muốn hủy phụ đề, bấm chuột phải lên nó > Delete. Ngoài ra, bạn có thể tùy chỉnh màu nền, kích thước, kiểu chữ phụ đề tại thanh bên phải (Properties – Closed caption).
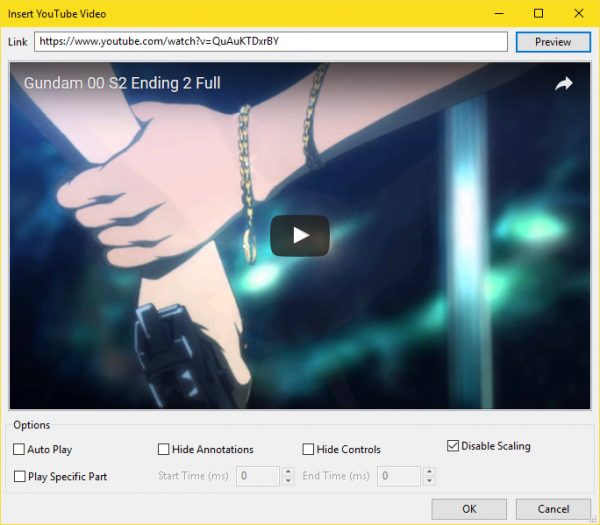
– Tạo video trình diễn: Bạn có thể chèn thêm video, hình ảnh tạo thành một slide trình diễn. Mở the Slide, rồi chọn nguyên liệu thêm vào: Capture slides (chèn video quay mới từ phần mềm), Image slides (sử dụng hình ảnh trên máy, bấm nút dấu cộng để chọn ảnh > OK), slide trắng (Blank slide), sử dụng tập tin PPT, PPTX (PowerPoint slide) và slide ngẫu nhiên (Random slide).
– Chèn video YouTube hay của trang web bất kì: Bạn có thể lồng video YouTube hay bất kì vào ngay trong video quay. Mở thẻ Annotation, bấm YouTube > dán URL của video > OK. Sau đó, bạn có thể tùy chỉnh kích thước, vị trí cho video mới chèn cũng như thuộc tính trong thanh bên phải. Để chèn video trên web khác, bấm Web Object.
Lưu ý, chức năng chỉ giúp bạn hiển thị hình ảnh thumbnail của video YouTube trên nền video quay. Nếu muốn trình diễn cả hai video trong video thành phẩm, bạn chọn Video trong Annotation.

Còn rất nhiều chức năng hay nữa mà bạn có thể tự khám phá và sử dụng không giới hạn. Để lưu lại video quay, mở thẻ Export rồi chọn định dạng đầu ra bao gồm: hình ảnh, video, PDF, HTML, HTML5, Word, excel, PowerPoint. Khi lưu, bạn được tùy chọn nơi lưu, thành phần xuất hiện trên video, định dạng, kích thước, chế độ nén,.. > OK. Sau đó, bạn có thể truy cập nhanh nơi lưu hay mở xem bằng cách bấm Yes.
Các phần mềm khác
– Bandicam Screen Recorder: Cho phép bạn quay màn hình máy tính, webcam, và màn hình chơi game với thời lượng 10 phút. Phần mềm tương thích Windows XP, Vista, 7/8/10 (32/64-bit). Dung lượng 16 MB. Truy cập vào https://www.bandicam.com/ > bấm Free Download để tải phiên bản miễn phí.
– iSpring Free Cam: Một công cụ đơn giản có chức năng quay màn hình máy tính, hỗ trợ chỉnh sửa và tải lên YouTube. Phần mềm tương thích Windows 10/8/7/Vista/XP (32, 64-bit). Dung lượng 23 MB. Bạn vào https://www.ispringsolutions.com/ispring-free-cam > nhập địa chỉ email (giả cũng được nếu bạn không muốn nhận email thông báo từ nhà sản xuất) > Download Now để tải về. Hoặc tải theo link trực tiếp tại đây.
– CamStudio: Một trong những công cụ ghi hình màn hình đơn giản nhất hiện nay, không giới hạn thời gian quay và trích xuất ra AVI. Phần mềm tương thích Windows XP trở lên. Dung lượng 1,99 MB. Truy cập vào http://camstudio.org/ > Download > Skip bỏ qua không cài đặt extension mà trang web giới thiệu > Skip.
– Screencast-O-Matic Screen Recorder: Hỗ trợ ghi hình máy tính và webcam đến 15 phút, hỗ trợ tải lên YouTube và trích xuất ra nhiều định dạng AVI, FLV, MP4. Phần mềm tương thích Windows. Dung lượng 38 MB. Bạn tải từ trang chủ https://screencast-o-matic.com/ hay tại đây nếu tải khó khăn.
– Reco – Screen Recorder: Với Reco, bạn có thể thoải mái quay video màn hình khi cần thu lại hình ảnh một buổi họp online, bộ phim đang xem hay đơn giản chỉ là âm thanh. Video màn hình quay lại, bạn có thể chuyển đổi nó ra ảnh động gif với kích thước được tùy chỉnh.
Trên đây là tổng hợp các ứng dụng ghi màn hình tốt trên máy tính. Nếu danh sách có thiếu công cụ nào, bạn hãy chia sẻ cho Trải Nghiệm Số biết nhé.