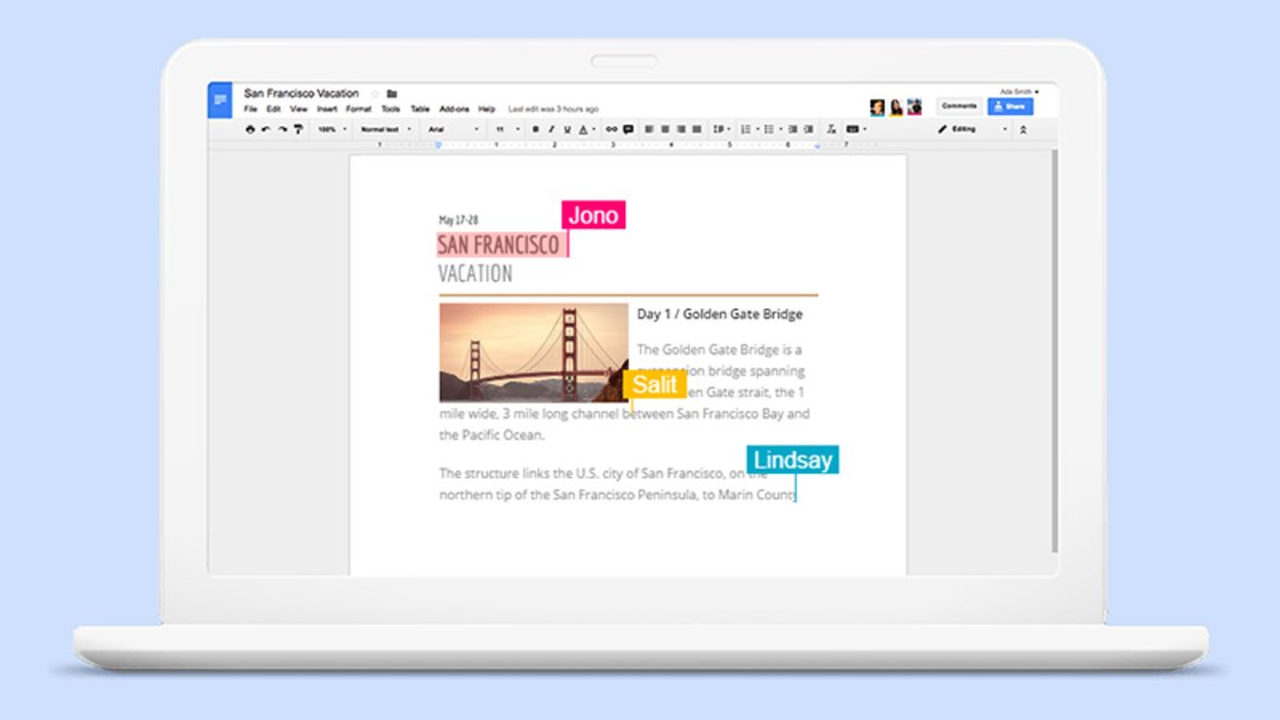Google Tài liệu là một dịch vụ soạn thảo văn bản tuyệt vời, bạn có thể dùng miễn phí, chỉnh sửa, cộng tác và truy cập tài liệu từ bất cứ đâu. Tuy nhiên, Google Tài liệu có một nhược điểm mà không thể bỏ qua. Đó là không hỗ trợ trích xuất hình ảnh trực tiếp.
Nếu bạn muốn trích xuất hình ảnh trong tài liệu được chia sẻ trên Goolge Tài liệu, bạn có các cách sau.
1. Chụp ảnh màn hình:
Đây là giải pháp đầu tiên mà bạn có thể dùng tới, bạn có thể trích xuất hình ảnh trên tài liệu bằng cách chụp ảnh màn hình.
Để chụp ảnh màn hình thì bạn có thể dùng công cụ Snipping Tool có sẵn trên hệ thống hay dùng chương trình chụp ảnh mà bạn thích để sử dụng. Khi chụp, nếu muốn tăng giảm kích thước ảnh thì bạn dùng chức năng Thu phóng trên Google Tài liệu hoặc Zoom của trình duyệt.
– Phóng to: Giữ phím Ctrl + cuộn nút giữ lên trước.
– Thu nhỏ: Giữ phím Ctrl + cuộn nút chuột giữa xuống.
Cách này đơn giản nhưng có hạn chế là không giữ được kích thước và chất lượng ảnh như file gốc.
2. Lưu vào Google Keep:
Cách này chúng ta sẽ nhờ vào dịch vụ lưu ghi chú là Google Keep để trích xuất ảnh trên Google Tài liệu.
Bạn bấm lên hình ảnh cần trích xuất > bấm chuột phải > chọn Lưu vào notepad của Keep. Hình ảnh vừa lưu sẽ xuất hiện trong bảng Ghi chú từ Keep ở cạnh phải, và bạn cứ tiếp tục như vậy để chọn hình ảnh muốn trích xuất.
Khi đã chọn xong ảnh muốn trích xuất, bạn mở Google Keep. Bây giờ, bạn bấm lên hình ảnh muốn lấy > bấm chuột phải > Save image as lưu về máy. Hình ảnh lưu về đúng với kích thước và chất lượng của ảnh gốc.
3. Xuất bản lên web:
Bằng cách sử dụng chức năng Xuất bản lên web của Google Tài liệu, bạn có thể lưu ảnh trong tài liệu dễ dàng.
Mở tài liệu có hình ảnh muốn trích xuất, bấm Tệp > Xuất bản lên web > Liên kết > bấm nút Xuất bản > OK. Bạn sẽ nhận được một liên kết, sao chép nó lại và truy cập đường link trong tab mới.
Tài liệu của bạn sẽ mở ra, bây giờ muốn lấy ảnh nào thì bấm chuột phải > Save image as để tải về. Hình ảnh lưu về vẫn giữ được kích thước và chất lượng như ảnh gốc. Khi đã tải xong các hình ảnh mong muốn, bạn cần ngưng xuất bản tài liệu khi không dùng đến. Mở lại giao diện Xuất bản lên web > Đã xuất bản nội dung và cài đặt > Dừng xuất bản > OK.
4. Dùng Microsoft Word:
Microsoft Word có chức năng trích xuất ảnh và chúng ta sẽ dùng nó để lấy ảnh trong tài liệu trên Google Tài liệu.
Trước tiên, bạn cần lưu tài liệu trên Goolge Tài liệu về máy. Bấm Tệp > Tải xuống dưới dạng > chọn Microsoft Word (.docx).
Sau đó, bạn mở tài liệu tải về với Word (phiên bản 2013 – 2017). Bây giờ, bạn bấm chuột phải lên hình ảnh muốn trích xuất > chọn Save as Picture > đặt tên và chọn nơi lưu > Save.
5. Lưu thành HTML:
Các cách trên chỉ giúp bạn trích xuất từng ảnh, mất khá nhiều thời gian nếu tài liệu có nhiều hình ảnh. Với giải pháp lưu tài liệu thành HTML, bạn có thể trích xuất nhanh và toàn bộ hình ảnh có trên tài liệu chỉ trong vài cú nhấp chuột.
Mở tài liệu > bấm Tệp > Tải xuống dưới dạng > chọn Trang web (.html, đã nén). Tài liệu của bạn sẽ đóng gói trong định dạng nén zip và tải về. Bạn giải nén sẽ thấy thư mục images. Đây chính là thư mục chứa các hình ảnh được trích xuất trong tài liệu, bạn mở thư mục để xem và sử dụng.
Khám phá thêm các phương pháp trích xuất hình ảnh từ Google Tài liệu
Bên cạnh những cách đã đề cập ở trên, còn một số mẹo và công cụ khác hỗ trợ bạn trong việc trích xuất hình ảnh từ Google Tài liệu mà không làm mất chất lượng.
6. Dùng công cụ bên thứ ba:
Có nhiều công cụ trực tuyến hỗ trợ bạn trích xuất hình ảnh từ tài liệu Google, ví dụ như Google Doc to Image Converter hay Docx Converter. Bạn chỉ cần tải tài liệu lên những công cụ này và chúng sẽ tự động tách các hình ảnh ra cho bạn.
Ưu điểm của phương pháp này là nhanh chóng và tiện lợi, giúp tiết kiệm thời gian khi bạn có tài liệu chứa nhiều hình ảnh.
7. Sử dụng Google Slides:
Bạn có thể mở tài liệu Google Tài liệu trong Google Slides. Khi bạn chuyển đổi tài liệu sang Slides, các hình ảnh trong tài liệu sẽ trở thành các slide, từ đó bạn có thể dễ dàng xuất hình ảnh mà không cần dùng đến các bước phức tạp khác.
Mở Google Slides, chuyển tài liệu của bạn sang định dạng Slides, sau đó chỉ cần click chuột phải lên hình ảnh và chọn Save Image As.
8. Tạo một bản sao tài liệu:
Bạn có thể tạo một bản sao của tài liệu Google của mình và sau đó chỉnh sửa bản sao để loại bỏ hết nội dung không cần thiết, chỉ để lại hình ảnh. Sau đó, bạn có thể sử dụng các phương pháp đã được đề cập để trích xuất ảnh từ tài liệu này.
Cách này có thể mất thời gian hơn một chút, nhưng giúp bạn có thể lựa chọn những hình ảnh quan trọng nhất mà bạn cần.
9. Tìm hiểu về các định dạng tệp:
Các định dạng tệp như PDF có thể giữ hình ảnh trong chất lượng tốt hơn. Gần cuối tài liệu, bạn có thể lưu tài liệu của mình sang định dạng PDF và sau đó sử dụng các công cụ trích xuất hình ảnh từ PDF.
Điều này có thể giúp bạn bảo tồn chất lượng hình ảnh và trích xuất dễ dàng hơn so với các định dạng khác.
Tóm lại
Có nhiều cách để bạn có thể trích xuất hình ảnh từ Google Tài liệu. Việc lựa chọn phương pháp phù hợp không chỉ giúp bạn tiết kiệm thời gian mà còn giữ được chất lượng hình ảnh gốc. Hãy lựa chọn cách phù hợp nhất với nhu cầu của bạn!