TNS xin giới thiệu một số ứng dụng đọc tin RSS cho iOS với đặc điểm đơn giản, sử dụng không cần tài khoản và dễ thao tác.
1. Free RSS Reader:
Ứng dụng tương thích iOS 8.0 trở lên. Dung lượng 5,2 MB.

Vào chương trình, bạn bấm nút dấu cộng > nhập/dán địa chỉ RSS vào khung trống > Tìm > bấm lên kết quả > bấm lên nút check phía trên góc phải. Cứ tiếp tục như vậy để thêm các nguồn tin vào ứng dụng.
Tất cả nguồn tin sẽ xuất hiện trên màn hình trang nhà, bạn có thể nhìn thấy số lượng tin mới cạnh bên, bấm vào để xem các bài viết hiển thị dưới dạng tiêu đề. Ứng dụng cung cấp ba chế độ đọc mà bạn có thể thấy ở phía trên, mặc định là chế độ đọc của ứng dụng chỉ hiển thị một phần nội dung.
Để xem đầy đủ nội dung bài viết, bạn bấm biểu tượng quả địa cầu, bài viết sẽ hiện ra như mở trong trình duyệt hay bấm biểu tượng cuốn vở để mở trong chế đọc của Safari. Phía bên dưới giao diện đọc có các nút để bạn gắn cờ cho bài viết như chức năng đánh dấu, di chuyển bài viết trước sau, nút chia sẻ.
Trên giao diện trang nhà, bạn có thể truy cập các bài viết mình chưa xem của tất cả nguồn (Unread), bài viết được đánh dấu (Flagged), tăng giảm kích thước phông chữ (Aa), sắp xếp vị trí, gỡ bỏ nguồn tin (nút hình cờ lê).
2. Yomu – RSS Reader:
Ứng dụng tương thích iOS 9.0 trở lên. Dung lượng 43 MB.

Một tiện ích đọc tin RSS lạ mắt và không cần tài khoản. Vào chương trình, bạn sẽ nhìn thấy các tin bài của những nguồn tin mà ứng dụng cung cấp sẵn. Chúng hiển thị dưới dạng ô vuông nhỏ cùng tiêu đề và hình ảnh bài viết trông gọn gàng và dễ nhìn.
Để thêm nguồn tin của bạn, bấm nút biểu tượng kính lúp > bạn nhập tên website để tìm kiếm hay địa chỉ RSS. Sau đó, bạn chỉ việc bấm vào kết quả mong muốn để thêm vào. Bạn có thể sắp xếp vị trí hiển tin bài bài trên màn hình trang nhà hay gỡ bỏ nguồn tin nào đó. Bấm nút X để quay lại giao diện trang nhà.
Để xem bài viết trên ứng dụng, bạn chỉ việc bấm vào tiêu đề hay ảnh. Giao diện xem sẽ mở ra trong nền trắng, bài viết chỉ hiển thị một phần nội dung. Bạn bấm View website để mở bài viết đầy đủ trong Safari. Hoặc bấm giữ vài giây lên bài viết trên màn hình trang nhà để truy cập.
3. Unread: RSS News Reader:
Ứng dụng tương thích iOS 8.0 trở lên. Dung lượng 10 MB.

Khác với các ứng dụng trên, tiện ích này cho phép bạn quản lí nguồn tin RSS trên các dịch vụ Feed Wrangler, Feedbin, Feedly, Fever, NewsBlur. Việc điều hướng trên ứng dụng đều được thực hiện bằng thao tác vuốt. Vào chương trình lần đầu, bạn vuốt cạnh trái màn hình sang phải để bắt đầu sử dụng. Khi gặp giao diện có dòng chữ Accounts, bạn bấm Add an accounts để tiến hành đăng nhập vào dịch vụ có tài khoản.
Đăng nhập thành công, bạn bấm lên dịch vụ để truy cập trang quản lí của dịch vụ đó trên ứng dụng. Bạn sẽ nhìn thấy ba mục: Article (liệt kê danh sách bài viết chưa đọc, được lưu hay tất cả), Categories (thể loại tin), Subscriptions (các nguồn tin bạn đăng kí).
Bạn bấm vào nguồn tin mong muốn để xem bài viết bên trong. Bài viết hiển ngắn gọn với tiêu đề và dòng trích dẫn mở đầu. Bấm vào để xem, mặc định chỉ ở dạng rút gọn. Để xem đầy đủ, bạn vuốt cạnh phải sang trái sẽ xuất hiện các tùy chọn: View on web (mở bài viết này trong Safari), Save (đánh dấu bài viết), Readbility View (mở bài viết trong chế độ đọc của ứng dụng), Mark Unread (tạo trạng thái bài viết chưa đọc), Change theme (thay đổi nền và màu sắc giao diện).
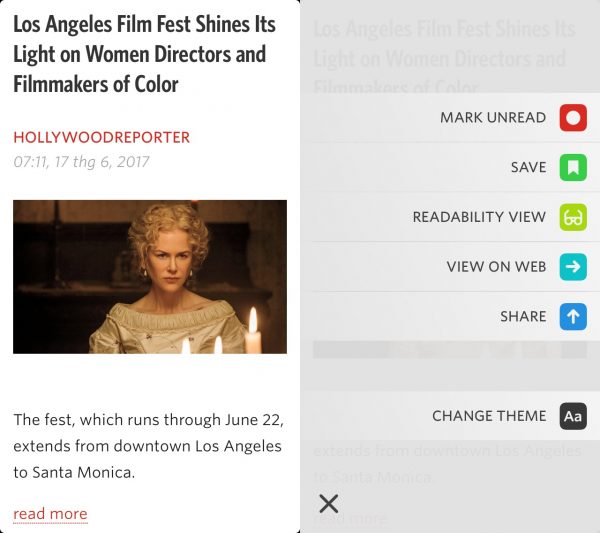
Khi đọc tin, nếu thích hình ảnh trong bài viết và muốn lưu lại. Bạn chỉ việc bấm giữ lên bức ảnh đó sẽ hiện ra cáctùy chọn: Save to camera roll (lưu ảnh vào camera roll), Copy Image URL (sao chép link ảnh), View Fullscreen (xem ảnh chế độ đầy đủ). Để mở bài viết tiếp theo, bạn cuộn xuống cuối trang và kéo lên. Bài viết đã đọc sẽ ẩn đi, bạn có thể đọc lại trong All Articles hay vuốt cạnh phải sang trái từ giao diện quản lí dịch vụ > Show read items nếu không thấy. Để trở ra màn hình quản lí hay giao diện chính, bạn vuốt trái sang phải. Giới hạn của ứng dụng là chỉ cho phép đọc tối đa 50 bài viết. Bạn có thể nâng cấp để sử dụng tiếp.
4. Social.News: Smart Reader & Breaking News Republic:
Ứng dụng tương thích iOS 8.0 trở lên. Dung lượng 23 MB.

Một tiện ích do người Việt phát triển có khá nhiều tính năng hay mà không cần tài khoản. Vào chương trình, bạn bấm nút dấu cộng để chọn nguồn tin. Ứng dụng cung cấp khá nhiều lựa chọn:
– Google VN: Sử dụng tin tại Việt Nam tổng hợp từ Google Tin tức, bạn bấm vào nút dấu cộng để thêm chuyên mục. Nguồn tin này có thể thay đổi tại bất kì quốc gia trên thế giới mà Google Tin tức có mặt.
– Featured: Các trang tin nước ngoài, nổi tiếng như New York Times, Mail Online, USA Today,… Bạn cũng bấm nút dấu cộng để thêm.
– Keywords: Tạo chuyên mục tin dựa theo từ khóa tiêu đề, bạn nhập từ khóa vào hộp có hình kính lúp, ví dụ, như tên một nghệ sĩ mình yêu thích. Sau đó, đặt tên cho từ khóa ở hộp title phía trên > bấm Add. Ứng dụng sẽ tự động tổng hợp các bài viết liên quan đến nghệ sĩ đó.
– RSS: Tạo nguồn tin từ địa chỉ RSS, bạn dán địa chỉ vào RSS link, đặt tiêu đề > Add. Hoàn tất, bấm nút mũi tên để trở ra giao diện chính và xem kết quả.

Các nguồn tin hay chuyên mục hiển thị dưới dạng thẻ, bạn bấm vào để xem bài viết. Mặc định, ứng dụng mở nội dung bài viết trong chế độ như mở trên trình duyệt nên hiển thị đầy đủ. Nhưng bạn xem trong chế độ đơn giản, không nút bấm, không quảng cáo mà chỉ có văn bản, hình ảnh bài viết bằng cách bấm nút hình chữ T. Bạn có thể thay đổi kích thước văn bản, chế độ đọc ban đêm, chia sẻ, chống xoay màn hình,…
Bạn có thể tìm kiếm bài viết trong ứng dụng, bấm nút biểu tượng kính lúp để thực hiện. Để tìm bài viết chính xác, bạn cần nhập đầy đủ tiêu đề hoặc từ khóa, ứng dụng sẽ liệt kê các bài viết có từ khóa liên quan tổng hợp nhiều nguồn. Bạn có tạo luôn chuyên mục mới với từ khóa tìm kiếm bằng cách bấm nút dấu cộng. Nếu muốn quản lí các nguồn tin, bấm nút bánh răng phía trên góc trái > Manage Sections. Bạn có thể gỡ bỏ, sắp xếp vị trí hiển thị hay thêm mới. Trong Settings, nếu muốn thay đổi nguồn tin Google Tin tức sử dụng, bấm Edition để chọn quốc gia mong muốn.
Bài viết đăng lần đầu tháng 6/2017, được cập nhật và chỉnh sửa ngày 19/6/2019.

