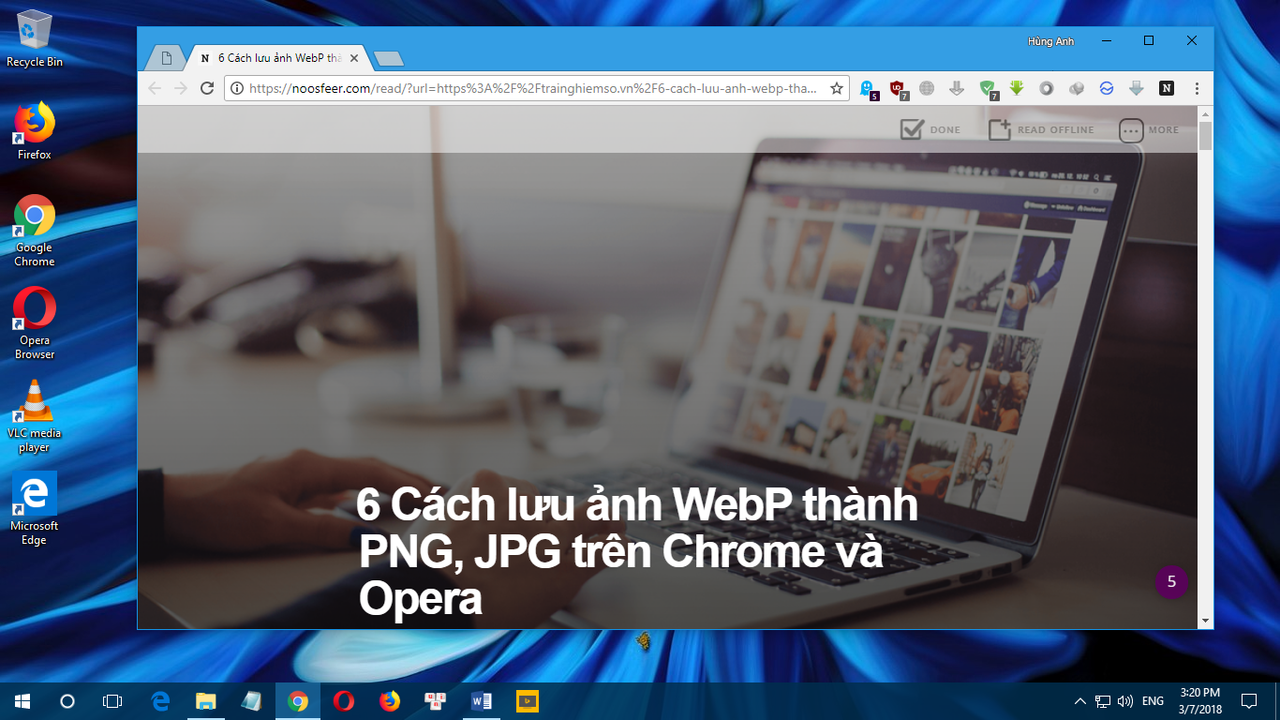Reading Mode (hay Reader Mode) là một tính năng hữu ích xuất hiện lần đầu trên trình duyệt Safari, kể cả Firefox. Tính năng này giúp lược bỏ những thành phần không cần thiết trên trang web như bình luận, quảng cáo,… để bạn có thể tập trung vào nội dung đang xem. Là một trình duyệt nổi tiếng nhưng Chrome lại chưa hỗ trợ tính năng Reading Mode. Dù vậy bạn có thể bù đắp thiếu sót này bằng các tiện ích mở rộng mà TNS giới thiệu sau.
Cách thức hoạt động chung của các tiện ích mở rộng sau là chuyển trang web sang một giao diện riêng. Trong đó, chỉ hiển thị văn bản, hình ảnh hay video của trang web. Bạn có thể tùy chỉnh phông chữ, màu nền giao diện trang tùy theo tiện ích hỗ trợ. Một ưu điểm nữa là extension có thể hoạt động trên mọi trang web chứ không bị giới hạn như tính năng khi trang web không hỗ trợ.
Xem thêm: Cách bật Reading mode mặc định trên Chrome (Distill page)
1. Chrome Reading List:
Tiện ích mở rộng cho Chrome này bên cạnh khả năng cung cấp giao diện chỉ đọc cho Chrome mà bạn có thể đánh dấu trang và xem offline bài viết.
Bạn vào đây hay link bên dưới > Add to Chrome > Add extension để cài đặt tiện ích mở rộng này.
Sử dụng extension bạn phải có tài khoản để đánh dấu trang bài viết và lưu xem offline. Bấm nút biểu tượng extension (hình chữ N) trên thanh công cụ > Get an account để đăng ký tài khoản.
Nhưng nếu chỉ sử dụng tính năng Reader Mode, bạn không cần tài khoản. Trước tiên, bạn mở bài viết trang web > bấm biểu tượng extension > bấm Read without Ads. Giao diện đọc của tiện ích sẽ hiện ra trong thẻ mới. Bạn sẽ thấy ấn tượng với cách bố trí trực quan hơn và rõ ràng của văn bản trên giao diện đọc.
Bạn bấm More để tùy chỉnh kích thước phông chữ, màu nền hiển thị giao diện đọc. Nếu đã có tài khoản, bạn có thể lưu bài viết bằng cách bấm Read Offline. Mục Offline tài khoản của bạn sẽ hiện ra, nơi quản lý những bài viết đã lưu. Nếu muốn xem lại những bài viết đã lưu, bạn chỉ cần sao chép URL của tiêu đề. Còn nếu muốn đánh dấu bài viết, bạn mở trang web chứa bài viết > bấm biểu tượng extension > bấm biểu tượng bookmark.
2. Reader View:
Tiện ích này hỗ trợ nhiều trình duyệt (Chrome, Firefox, Opera), bạn có thể tùy chỉnh phông chữ, khoảng cách, màu nền,… cho giao diện đọc.
Bạn vào đây hay link bên dưới > Add to Chrome > Add extension để cài đặt tiện ích mở rộng này.
Với Firefox: Cài đặt theo link này hay bên dưới.
Với Opera: Cài đặt theo link này hay bên dưới.
Tiện ích sử dụng rất đơn đơn giản, để mở bài viết trong giao diện đọc Reader View. Bạn bấm biểu tượng của tiện ích trên thanh công cụ hoặc bấm chuột phải lên trang web > chọn Switch to Reader View. Lập tức, bài viết sẽ được được chuyển sang giao diện đọc của tiện ích và mở ngay trong tab hiện tại.
Giao diện đọc của Reader View với màu nền vàng Speia chống chói mắt, ảnh bìa bài viết bị lược bỏ, kích thước chữ vừa phải,… nhìn chung có phần tối giản không quá mức. Ở cạnh bên trái có hai nút:
– Aa: Bạn bấm vào để thay đổi kiểu phông chữ, kích thước, khoảng cách, chiều rộng, màu nền cho giao diện đọc.
– Nút X: Bạn bấm nút này để đóng giao diện đọc và trở về bài viết gốc.
3. Clear Read:
Một tiện ích cực đơn giản với tính năng duy nhất là chuyển đổi nội dung bài viết sang giao diện dễ đọc hơn.
Bạn vào đây hay link bên dưới > Add to Chrome > Add extension để cài đặt tiện ích mở rộng này.
Cài đặt xong, bạn sẽ thấy biểu tượng Clear Read trên thanh công cụ. Bây giờ, bạn chỉ việc bấm vào biểu tượng này để chuyển bài viết mong muốn sang giao diện đọc của tiện ích.
Giao diện đọc sẽ mở ngay trong tab của bài viết với tốc độ ấn tượng. Tuy không hỗ trợ tùy chỉnh phông chữ, kích thước hay nền giao diện đọc nhưng Clear Read có thể phù hợp cho những bạn thích sự đơn giản, chỉ cần đọc không cần tính năng thêm. Để trở về bài viết trang web gốc, bạn bấm biểu tượng tiện ích một lần nữa.
4. Just Read:
Tiện ích mở rộng này hỗ trợ nhiều chức năng tùy chỉnh, tốc độ mở giao diện đọc nhanh và có thể in ấn.
Bạn vào đây hay link bên dưới > Add to Chrome > Add extension để cài đặt tiện ích mở rộng này.
Để mở bài viết trang web trong giao diện đọc của tiện ích, bạn có hai cách.
– Bấm vào biểu tượng Just Read trên thanh công cụ.
– Bấm chuột phải trang web > chọn View this page using Just Read.
Giao diện đọc của tiện ích sẽ mở ra trong tab hiện tại của bài viết. Trong giao diện đọc này, bạn có thể sao chép, mở liên kết, xem video hay thậm chí lưu ảnh bài viết bình thường.
Phía trên góc phải có ba nút biểu tượng cho phép bạn in bài viết trên giao diện đọc, tinh chỉnh thành phần hiển thị trên giao diện đọc (kích thước phông chữ, chiều rộng không gian đọc, màu phông chữ, màu trang nền,…), và nút X đóng giao diện đọc.
Bạn lưu ý khi thay đổi xong thành phần hiển thị cho giao diện đọc nhớ bấm Save and close để lưu lại. Ngoài cách thoát giao diện đọc bằng nút x, bạn có thể thoát bằng cách bấm biểu tượng tiện ích lần nữa hay bấm chuột phải > View this page using Just Read.