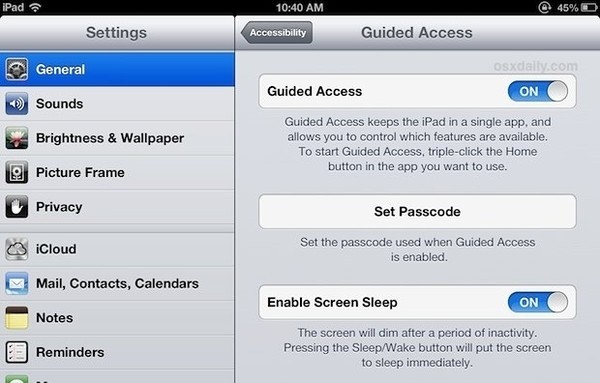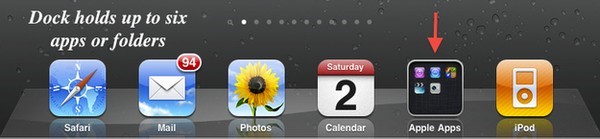Với 16 thủ thuật có thể bạn chưa biết sau đây, việc sử dụng iPhone của bạn sẽ được cải thiện một cách đáng kể. Dĩ nhiên, nó cũng có thể áp dụng được với iPad.
1. Sử dụng Google Maps khi không có kết nối Internet
Chắc bạn chưa biết, Google Maps có thể sử dụng được cả khi không có kết nối internet. Mẹo sử dụng rất đơn giản, khi đang có kết nối với internet, bạn hãy chuyển bản đồ đến khu vực mình muốn lưu lại và trong thanh tìm kiếm, gõ vào “ok maps”. Bản đồ khu vực này sau đó sẽ được tự động lưu vào bộ nhớ đệm để sử dụng khi không có kết nối mạng. Điều này sẽ giúp cho bạn tránh được khoản phí phát sinh có từ kết nối mạng hay không thể xem được bản đồ do đi vào vùng không có sóng Wi-Fi, 3G.
2. Dùng máy tính với các thao tác chạm
Bạn sẽ có dịp sử dụng máy tính trong iPhone khá nhiều, có khi lấy ra tính hóa đơn, hay tính… tiền cưới chẳng hạn. Nhưng có một mẹo nhỏ có thể bạn chưa biết, đó là trong lúc sử dụng ứng dụng máy tính, bạn có thể xóa nhanh một số gõ thừa bằng cách lướt tay từ trái sang phải trên màn hình hiển thị.
3. An toàn khi cho trẻ em chơi iPhone
Khi bạn cho phép trẻ em sử dụng iPhone hoặc iPad của mình, bạn nên kích hoạt chế độ Guided Acces. Chế độ này rất tiện lợi và an toàn, Guided Access sẽ chạy thiết bị dưới dạng một ứng dụng đơn nhất hoặc chỉ cho phép nhấn vào một số nút nhất định để tránh đứa trẻ xóa nhầm dữ liệu quan trọng hay vô tình sử dụng các ứng dụng không phù hợp. Để kích hoạt tính năng nêu trên, bạn vào Settings > General > Accessibility > Guided Access. Sau khi chế độ được mở, bạn hãy mở ứng dụng bất kì và nhấn ba lần phím Home để áp dụng Guided Access cho nó.
4. Chụp ảnh “tự sướng” nhanh hơn
Phong trào chụp ảnh “tự sướng” rất nở rộ hiện nay, và khi có trong tay chiếc iPhone chắc cũng sẽ có lúc bạn sẽ tận dụng chiếc máy ảnh xịn trong máy để “tự sướng” ở một quán ăn đẹp chẳng hạn. Apple có vẻ như khá hiểu tâm lý người dùng khi tạo ra phương thức chụp ảnh tự sướng đơn giản hơn rất nhiều khi bạn chỉ cần bấm nút “+” trên dây tai nghe là máy đã tự động chụp hình.
5. Nhập liệu nhanh hơn
Nếu bạn có ý định sử dụng iPhone hay đặc biệt là iPad để xử lý các công việc, nhập văn bản thì chắc chắn bàn phím ảo của thiết bị không phải là lựa chọn tốt. Thay vì vậy, bạn có thể sử dụng iPhone hoặc iPad cùng bất kì một bàn phím rời có kết nối Bluetooth nào để nâng cao hiệu quả công việc.
6. Bật thước đo… thăng bằng
Kho ứng dụng mặc định của iOS có ứng dụng la bàn (Compass) hoạt động rất tốt và hữu ích. Bản thân ứng dụng này có một tính năng ẩn mà ít người biết, đó là thước đo thăng bằng bỏ túi. Để sử dụng tính năng, bạn hãy vào ứng dụng và vuốt sang trái, thiết bị sẽ hiển thị đúng độ của vị trí màn hình.
7. Sử dụng ban đêm tốt hơn
Nếu đêm đêm bạn hay vào Facebook “chat chit”, bạn nên chuyển điện thoại sang chế độ màn hình đen, chữ trắng để làm giảm độ căng thẳng cho đôi mắt, giúp không hại mắt về sau. Bạn có thể bật tính năng này bằng cách vào Settings > General > Accessibility > Invert Colors. Tuy nhiên, bạn nhớ đừng xem hình ảnh của bạn khi bật chế độ này nhé, bạn sẽ hết hồn đấy vì hình ảnh cũng chuyển qua âm bản.
8. Thêm nhiều ứng dụng lên thanh dock
Thanh dock là thanh chứa các biểu tượng bạn thường sử dụng nằm ở phía dưới của màn hình. Trên iPhone có bốn biểu tượng còn iPad có sáu biểu tượng. Bạn chỉ có thể thêm bớt trong giới hạn này. Tuy nhiên, có một điều bạn có thể không biết là bạn có thể đưa lên thanh dock một thư mục chứa nhiều ứng dụng trong đó. Nhờ tính năng tuyệt vời này, bạn có thể truy cập nhiều ứng dụng hơn và nhanh hơn từ thanh dock.
9. Gõ nhanh hơn
Giả sử khi bạn muốn gõ một mật khẩu gồm cả chữ và số. Hãy nhấn vào phím “123” và di tay lên số hoặc kí tự mà mình mong muốn và nhả tay. Lúc này từ bàn phím dạng số, máy sẽ tự động trả về bàn phím dạng chữ giúp bạn tiết kiệm kha khá thời gian.
10. Bỏ thông báo nhanh
Các thông báo sẽ xuất hiện ở góc trên của màn hình khi bạn nhận được một tin nhắn. Thường thì sau 4-5 giây chúng sẽ tự tắt. Nhưng nếu bạn muốn tắt nó ngay vì không muốn người khác thấy. Bạn hãy lướt tay từ phải sang trái để loại bỏ nhanh chúng.
11. Gõ tên miền nhanh hơn trên thanh địa chỉ
Khi dùng trình duyệt Safari, nhấn giữ nút tên miền, iOS sẽ mang lại cho bạn nhiều tùy chọn tên miền hơn nữa.
12. Chặn cuộc gọi và tin nhắn
Tính năng này cho phép chúng ta chặn cuộc gọi điện thoại, tin nhắn và cuộc gọi FaceTime từ bất kì một số điện thoại nào, bất kể số đó là số lạ hay số bạn đã lưu trong danh bạ. Để chặn một số nào đó, trước hết bạn hãy vào trình gọi điện trên iPhone. Mở phần Gần đây (Recent) hoặc Danh bạ (Contact), duyệt tìm đến người cần chặn, chọn vào số liên lạc đó hoặc nhấn vào chữ “i” bên cạnh. Trong màn hình hiển thị thông tin về số liên lạc, cuộn xuống cuối trang và bạn sẽ thấy dòng Chặn Người gọi này (Block this contact). Vậy là xong, từ bây giờ chúng ta sẽ không còn thấy được cuộc gọi hay SMS gì từ người đó nữa. Đầu dây bên kia khi gọi cho bạn cũng sẽ bị báo là máy bận.
13. Xem ảnh theo nhóm
Phần mềm Photos của iOS 7 có một tính năng khá thú vị tên là Moments (“khoảnh khắc”). Nó sẽ tự động nhóm các ảnh được chụp ở một khoảng thời gian hoặc một địa điểm nào đó lại với nhau và tạo nên các “sự kiện”. Để xem các “khoảnh khắc”, bạn hãy chạy ứng dụng Photos lên, ở cạnh dưới màn hình có hai nút, chọn vào nút “Ảnh”. Tiếp tục tìm xem hình ảnh mà bạn muốn xem đang nằm ở khoảng thời gian/địa điểm nào, nhấn vào đó.
14. Chơi nhạc từ máy tính
iTunes Home Sharing là tính năng đã có từ lâu trên phần mềm iTunes dành cho Windows và Mac, giờ đây Apple mang nó lên iOS 7. Tính năng này cho phép chúng ta truy cập thư viện nhạc, phim của iTunes từ một thiết bị thứ hai. Ví dụ, mình có thể xài iPhone để duyệt và chơi các bài hát vốn đang nằm trên máy tính của mình thông qua kết nối Wi-Fi.
Để sử dụng iTunes Home Sharing, trước hết hãy đảm bảo rằng máy tính của bạn cũng được kết nối vào cùng mạng Wi-Fi với chiếc iPhone, còn iTunes thì đã kích hoạt tính năng iTunes Home Sharing bằng cách vào menu iTunes hoặc File > Preferences > Sharing > Share my library on my local network. Trên iPhone của bạn, chạy ứng dụng Nhạc (Music), nhấn vào nút Thêm (Add) ở góc dưới bên phải của màn hình, chọn tiếp mục Chia sẻ (Share). Tại đây, ngoài thư viện nhạc/phim sẵn có trên iPhone/iPod/iPad, bạn sẽ thấy thêm tên thư viện trên máy tính của mình. Chọn vào đó, quay trở ra và bắt đầu tận hưởng những bài nhạc của mình.
15. Chia sẻ ảnh nhanh chóng với AirDrop
AirDrop trên iOS 7 chỉ hỗ trợ các phần cứng bao gồm iPhone 5, iPod touch gen 5, iPad gen 4 và iPad mini mà thôi. Do giới hạn phần cứng mà các phiên bản thấp hơn không thể sử dụng tính năng này.
Để sử dụng, trước tiên bạn hãy chạy ứng dụng Ảnh (Photos) lên, chọn ảnh muốn gửi cho bạn bè. Nhấn tiếp vào nút hình chữ nhật có mũi tên hướng lên ở góc dưới màn hình, chạm vào mục AirDrop.
Bây giờ kết nối AirDrop trên máy bạn đã mở, tiếp đó hãy nói với bạn của bạn kích hoạt AirDrop trên máy của họ bằng cách trượt từ cạnh dưới màn hình lên để mở Control Center, chạm vào dòng AirDrop. Ngay lập tức trên máy của bạn sẽ xuất hiện biểu tượng đại diện cho người kia, chọn vô đó và bắt đầu gửi file. Chờ file ảnh được gửi xong là bạn có thể xem như bình thường.
16. Phóng to trong khi đang quay phim
Trong lúc đang ghi video bằng ứng dụng Camera mặc định, bạn có thể sử dụng hai ngón tay để phóng to, thao tác này y hết như lúc phóng to khi xem ảnh hoặc trang web trong Safari vậy.