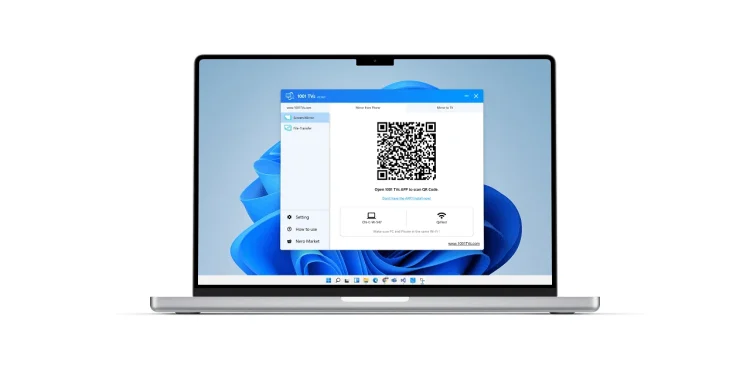Các ứng dụng phản chiếu màn hình từ thiết bị này sang thiết bị khác không còn quá xa lạ. Mỗi ứng dụng có ưu điểm và cách sử dụng khác nhau, nếu bạn chưa biết 1001TVs thì Trải Nghiệm Số trong bài viết này sẽ hướng dẫn cách sử dụng chia sẻ màn hình và truyền tập tin.
Xem thêm: Cách chia màn hình iPhone cực đơn giản
Lý do sử dụng 1001TVs:
1001TVs mang lại nhiều hữu ích khi sử dụng.
– Chơi game: Khi chơi game, việc phản chiếu màn hình lên TV sẽ tạo hiệu ứng hình ảnh thú vị hơn.
– Phim ảnh: Truyền phát phim tới TV thông minh, tận hưởng trải nghiệm rạp chiếu phim.
– Ghi bài thuyết trình: Thật dễ dàng để trình bày PowerPoint, Excel và bất kỳ tài liệu nào khác mà bạn muốn, vì vậy đồng nghiệp của bạn có thể dễ dàng xem chúng trên màn hình TV lớn.
– Giáo dục: Xem video trên điện thoại di động có hại cho mắt trẻ em, tốt hơn nhiều nếu phản chiếu nội dung lên màn hình TV.
– Đọc: Nó cũng hỗ trợ đọc sách điện tử hoặc tin tức trên TV.
– Huấn luyện: Chiếu màn hình của ứng dụng thể dục lên TV và xem khi tập luyện.
– Nghiên cứu thị trường: Hỗ trợ bạn hiển thị dữ liệu và biểu đồ nghiên cứu trên màn hình TV. Như vậy sẽ thuận tiện và thoải mái hơn.
– Truyền tệp: Rất nhiều dạng tệp khác nhau cần chia sẻ với mọi người và hiển thị trên các thiết bị màn hình khác. Và bạn có thể thực hiện thông qua 1001TVs.
Cài đặt 1001TVs:
1001TVs hỗ trợ nhiều nền tảng từ iOS, Android, Apple TV, Android TV và Windows.
Cách sử dụng 1001TVs:
Để có thể chia sẻ màn hình, yêu cầu các thiết bị phải dùng chung mạng Wi-Fi và đều có 1001TVs. Trong bài viết này, người viết sẽ hướng dẫn cách truyền màn hình trên Android vào máy tính Windows.
1. Chia sẻ màn hình:
Đầu tiên, bạn bạn mở ứng dụng 1001TVs trên Windows sẽ nhận một mã QR để kết nối.
Trên 1001TVs từ Android hay Windows, bạn có thể cài đặt chất lượng hình ảnh hay ngắt kết nối. Nếu là Windows thì bạn bấm nút bánh răng cưa phía trên góc trái để thực hiện.
2. Chuyển tập tin:
Một tính năng hữu ích và cần thiết khi bạn muốn nhận tập tin trên Android mà không phải thông qua dây cáp.
Các tập tin nhận được thường sẽ lưu trong thư mục cùng tên thiết bị gửi, bạn vào Documents để kiểm tra.
3. Xem video YouTube:
Tính năng này mình chỉ thấy trên di động, bạn có thể thấy nó trong trình đơn cạnh trái.
Phần thiết lập của 1001TVs không có gì nổi bật nhưng nếu bạn muốn sử tiếng Việt trên phiên bản của Windows thì bấm Settings > Language để thực hiện.
Những lưu ý khi sử dụng 1001TVs:
Để có trải nghiệm tốt nhất khi sử dụng ứng dụng 1001TVs, người dùng nên lưu ý một số điểm sau:
- Kiểm tra kết nối Wi-Fi: Đảm bảo rằng cả hai thiết bị đều đang kết nối cùng một mạng Wi-Fi để tránh tình trạng kết nối bị gián đoạn.
- Cài đặt bản cập nhật mới nhất: Cài đặt phiên bản mới nhất của 1001TVs để nhận được các tính năng và bản sửa lỗi mới nhất.
- Khắc phục sự cố: Nếu gặp lỗi trong quá trình truyền màn hình hoặc truyền tệp, hãy thử khởi động lại cả hai thiết bị và kiểm tra lại kết nối mạng.
- Cấu hình chất lượng truyền: Điều chỉnh chất lượng hình ảnh trong cài đặt để phù hợp với băng thông mạng có sẵn, giúp cải thiện tốc độ truyền tải và trải nghiệm sử dụng.
- Quản lý quyền truy cập: Kiểm tra và cấp quyền cần thiết cho ứng dụng trên thiết bị, đặc biệt là quyền ghi hình màn hình và quyền truy cập vào tệp tin.
Sự khác biệt giữa 1001TVs và các ứng dụng khác
Trong thị trường ứng dụng phản chiếu màn hình, 1001TVs nổi bật với một số tính năng mà các ứng dụng khác không cung cấp:
- Hỗ trợ nhiều nền tảng: 1001TVs tương thích với nhiều hệ điều hành như iOS, Android, Windows, giúp người dùng dễ dàng chia sẻ màn hình giữa các thiết bị khác nhau.
- Truyền tệp mà không cần dây cáp: Khả năng gửi và nhận tệp tin linh hoạt, giúp tiết kiệm thời gian và hạn chế việc sử dụng dây cáp không cần thiết.
- Giao diện thân thiện: Giao diện trực quan dễ sử dụng, giúp người dùng mọi độ tuổi có thể làm quen và sử dụng một cách dễ dàng.
Cuối cùng, 1001TVs là một lựa chọn tuyệt vời cho bất kỳ ai muốn trải nghiệm xem nội dung từ các thiết bị nhỏ lên màn hình lớn một cách dễ dàng và thuận tiện.