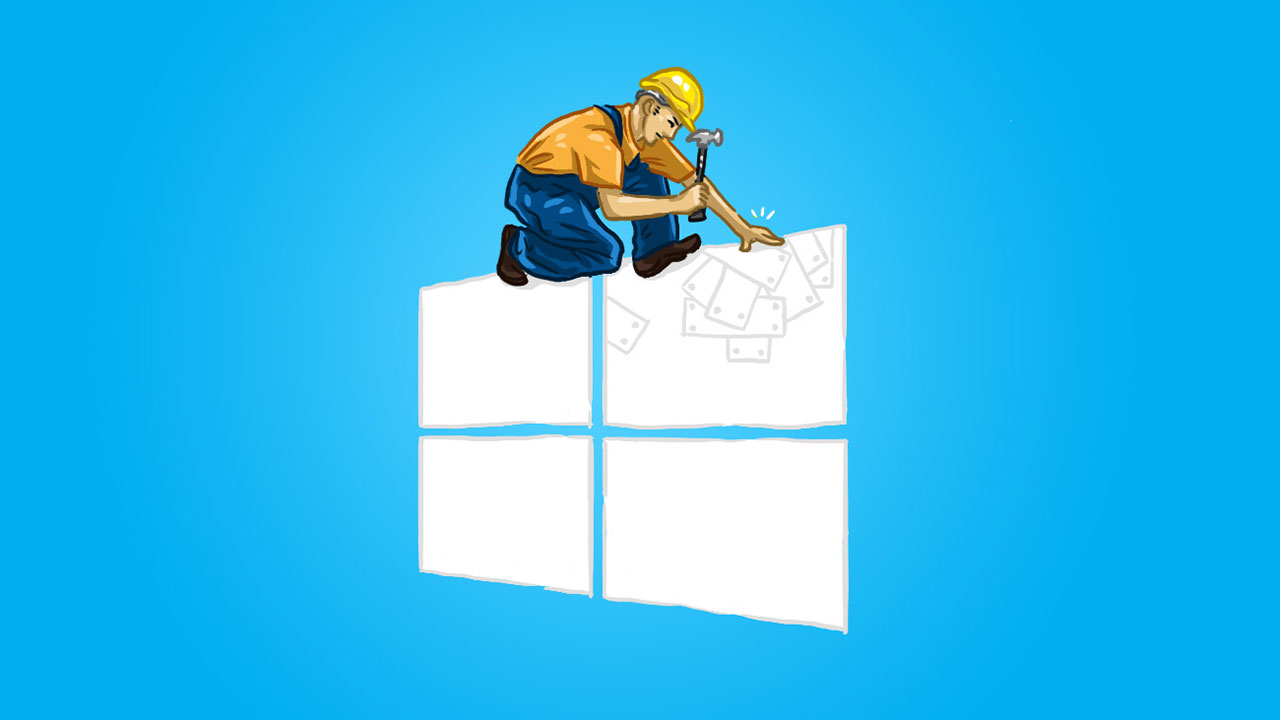Là một công cụ tinh chỉnh Windows khá nổi tiếng, Winaero Tweaker vừa có phiên bản mới (v0.10) nhân dịp chào đón phiên bản Windows 10 build 1803. Trong bài viết này, TNS sẽ giới thiệu lần lượt những tính năng mới trong Winaero Tweaker 0.10.
Phần mềm được cung cấp miễn phí, bạn vào đây để tải hay tải trực tiếp theo liên kết này. Tương thích Windows 7, Windows 8, Windows 8.1, Windows 10.

Trong quá trình cài đặt, bạn có thể chọn phiên bản Portable mode (không cài đặt, chỉ trích xuất file) hay Normal mode (chế độ cài đặt, gỡ bỏ). Với Portable mode, bạn chỉ cần bấm đúp WinaeroTweaker.exe để khởi chạy.
1. Chặn Windows Update:
Trong phiên bản bản mới này, tính năng Disable Windows Update được nâng cấp mạnh mẽ hơn khi có thể chặn hiệu quả việc cập nhật của Windows Update và thông báo.

Bấm Behavior > Disable Windows Update > đánh dấu chọn Disable Windows Update and notifications. Tính năng này sẽ ngăn chặn mọi ràng buộc bắt cập nhật, ngăn bản cập nhật đã tải cài đặt, ngăn Windows tự động khởi động lại, vô hiệu hóa thông báo cập nhật.
2. Loại bỏ quảng cáo trong Windows 10:
Winaero Tweaker 0.10 bổ sung một tính năng quan trọng và hữu ích đó là chặn quảng cáo trên Windows 10. Bạn có thể tắt những ứng dụng quảng cáo được đề xuất trong trình đơn Start, ứng dụng People, trong File Explorer, trong Settings, trên màn hình Spotlight/màn hình khóa, thậm chí ngăn chặn những app không cần thiết mà Windows tự cài đặt,…
Bấm mục Behavior > Ads and Unwanted Apps > chọn thành phần bạn muốn tắt quảng cáo. Nếu muốn chặn hết, chọn Disable ads in Windows 10 và cho máy tính khởi động lại để thiết lập có hiệu lực (Reboot now). Hoặc bấm I’ll do it myself later để khởi động sau.
3. Tắt mẹo trực tuyến & video trong Settings:
Trong Settings luôn có những liên kết hướng dẫn (bài viết, video) trực tuyến các chức năng hệ thống. Chúng thường đặt ở bên phải hay bên dưới giao diện và bạn có thể ẩn nếu thấy không cần thiết hay phiền nhiễu.
Bấm Setting and Control Panel > Disable Online & video tips in Settings > đánh dấu chọn Disable online & video tips in Settings. Sau đó, cho máy tính khởi động lại để thay đổi có hiệu lực.
4. Vô hiệu hóa tìm kiếm web trong Cortana:
Bạn có thể vô hiệu tùy chọn tìm kiếm trên web trong Cortana mà Windows 10 build 1803 không cho tắt như trước qua Group Policy.
Bấm Desktop and Taskbar > Disable Web Search > đánh dấu chọn Disable web search in taskbar and Cortana.
5. Thay đổi độ nhạy kéo thả:
Bạn có thể độ nhạy của touchpad hay chuột khi sao chép/di chuyển file trên File Explorer hay ứng dụng khác.
Bấm File Explorer > Drag-n-Drop Sensitivity > chọn giá trị độ nhạy. Mặc định là 4, bạn tăng giá trị càng cao (tối đa 2000) thì độ nhạy càng ít đi.
6. Thêm tùy chọn Run as vào trình đơn chuột phải File Explorer:
Bạn giờ đây có thể khởi chạy một file nào đó với tài khoản người dùng khác trên máy tính từ trình đơn chuột phải mà không phải bấm thêm phím Shift.
Bấm Context Menu > Run As Always Visible > chọn: Run as different user command always visible (thêm lệnh Run as different user vào menu ngữ cảnh File Explorer), Add Run as different user to the Start menu (thêm lệnh Run as different user vào menu ngữ cảnh trên trình đơn Start).
7. Tạo tin nhắn trên màn hình đăng nhập:
Winaero Tweaker 0.10 cho phép tạo tin nhắn hiển thị trên màn hình đăng nhập nhanh chóng mà không trải qua nhiều bước thao tác rườm rà.
Bấm Behavior > Sign-in Message. Sau đó, bạn nhập tiêu đề (Message title) và nội dung tin nhắn (Message text) vào hộp tương ứng. Sau đó, cho máy tính khởi động lại để kiểm tra kết quả.
8. Ngăn chặn Windows 10 tự xóa bộ nhớ đệm thumbnail:
Mặc định, Windows 10 sẽ xóa file chứa bộ nhớ đệm hình ảnh thu nhỏ (thumbnail cache) của tập tin trên máy tính. Tuy nó có thể giúp giảm dung lượng cho hệ thống nhưng không đáng bao nhiêu. Nếu thấy không cần thiết, bạn có thể ngăn Windows xóa thumbnail cache với Winaero Tweaker 0.10 để File Explorer hoạt động nhanh hơn khi không phải tạo thumbnail cache mới.
Bấm Behavior > Keep Thumbnail Cache > đánh dấu chọn Keep Thumbnail Cache và cho máy tính khởi động lại.
9. Vô hiệu hóa lịch sử tìm kiếm trong File Explorer:
Nếu bạn không muốn File Explorer lưu lại những gì tìm kiếm trong trình quản lý dữ liệu này thì có thể tắt bằng tính năng mới Disable Search History.
Bấm File Explorer > Disable Search History > đánh dấu chọn Disable search history in File Explorer.
10. Thay đổi chiều rộng nút ứng dụng trên taskbar:
Bạn có thể mở rộng chiều ngang nút ứng dụng đang mở trên thanh tác vụ khi sử dụng trên màn hình cảm ứng hay màn hình có độ phân giải cao.
Bấm Desktop and Taskbar > Taskbar Button Width > chọn Custom Taskbar Button Width và di chuyển thanh trượt để chọn kích thước. Việc mở rộng chiều rộng của nút ứng dụng giúp bạn dễ thao tác trên màn hình cảm ứng khi có nhiều không gian tác động.
11. Thêm lối tắt Shutdown trên desktop:
Bạn có thể tạonhanh lối tắt tắt máy trên desktop chỉ với cú bấm chuột. Bấm mục Shortcuts > Classic Shutdown Shortcut. Trước khi tạo, bạn có thể đổi tên (Shortcut Name), vị trí đặt lối tắt (Shortcut location). Sau cùng, bấm Create Shutdown Shortcut để tạo.
Lối tắt Shutdown hiện ra với biểu tượng cổ điển thời Windows XP. Bạn bấm đúp lên để tắt máy hay các tùy chọn (khởi động lại, ngủ đông, đăng xuất,…)
12. Cải tiến & sửa lỗi:
– Sửa tính năng xuất/nhập của Run command prompt as Administrator trong trình đơn chuột phải.
– Tùy chọn ngăn cài đặt Malicious Software Removal Tool đã có sẵn bên dưới Windows 7.
– Tùy chọn Open Registry Key có thể mở Registry Editor khi bạn bấm phím Enter trong hộp văn bản.
– Khung kết quả tìm kiếm và chế độ xem type sử dụng bấm đúp để mở các mục.
– Winaero Tweaker giờ ghi nhớ trạng thái lỗi của các nút trong điều hướng giữa các phiên.
Những tính năng bổ sung và lưu ý khi sử dụng Winaero Tweaker 0.10:
Khi sử dụng Winaero Tweaker 0.10, người dùng cần lưu ý một số tính năng bổ sung và điểm quan trọng:
1. Sao lưu cấu hình trước khi thay đổi:
Trước khi thực hiện bất kỳ thay đổi nào trong Winaero Tweaker, bạn nên sao lưu cấu hình hệ thống của mình. Điều này giúp bạn khôi phục lại trạng thái ban đầu nếu gặp sự cố.
2. Hỗ trợ người dùng:
Nếu bạn gặp khó khăn trong việc sử dụng Winaero Tweaker, hãy tham khảo diễn đàn hoặc trang hỗ trợ chính thức của phần mềm để tìm kiếm giải pháp hoặc liên hệ với cộng đồng người dùng.
3. Kiểm tra tính tương thích:
Không phải tất cả các chức năng trong Winaero Tweaker đều tương thích với mọi phiên bản Windows 10. Hãy đảm bảo rằng bạn đang sử dụng phiên bản Windows 10 build 1803 trở lên để tận dụng tối đa các tính năng mới.
4. Tích hợp thường xuyên:
Khi Winaero Tweaker cập nhật, nên kiểm tra đánh giá và thông tin để xem có thể tận dụng thêm các tính năng mới nào hoặc sửa lỗi đã được khắc phục.
5. Người dùng cần chú ý đến bảo mật:
Khi thực hiện các thay đổi hệ thống, người dùng nên cân nhắc kỹ lưỡng, đặc biệt là với các lựa chọn có thể ảnh hưởng đến an ninh và bảo mật dữ liệu của máy tính.
6. Tìm hiểu về các lựa chọn nâng cao:
Các bạn có thể tìm hiểu thêm về các tính năng nâng cao trong Winaero Tweaker để tối ưu hóa hệ thống theo nhu cầu cá nhân hơn.