Tại sao gặp lỗi 0x80040154 khi mở ứng dụng?
Lỗi này phổ biến xảy ra khi khởi chạy các ứng dụng của Microsoft như Mail hoặc Photos. Nguyên nhân bạn gặp lỗi 0x80040154 có thể xuất phát từ.
 – Tệp hệ thống bị hỏng: Hoạt động của máy tính của bạn có thể bị ảnh hưởng nếu tệp hệ thống bị hỏng.
– Tệp hệ thống bị hỏng: Hoạt động của máy tính của bạn có thể bị ảnh hưởng nếu tệp hệ thống bị hỏng.
– Trình điều khiển lỗi thời: Nếu trình điều khiển của bạn đã lỗi thời, các chức năng của máy tính của bạn có thể bị ảnh hưởng, dẫn đến lỗi khi mở các chương trình cụ thể.
– Chương trình chống virus bị trục trặc: Có khả năng chương trình chống virus bị trục trặc cũng có thể gây ra lỗi 0x80040154.
– Tệp DLL bị thiếu hoặc bị hỏng: Có thể tệp DLL mà ứng dụng bạn đang cố gắng mở phụ thuộc vào bị thiếu. Điều này có thể xảy ra do cài đặt không chính xác, nhiễm phần mềm độc hại hoặc xóa không chủ ý.
– Hệ điều hành lỗi thời: Một số ứng dụng có thể mất hoạt động bình thường và gây ra lỗi nếu bạn có bản cập nhật kết thúc.
Cách khắc phục lỗi 0x80040154:
Trước tiên, bạn nên thử các cách giải quyết sau trước khi khắc phục sự cố thêm:
- Tải xuống DLL nếu được chỉ định trong thông báo lỗi.
- Chạy quét virus để loại bỏ khả năng xảy ra sự cố do nhiễm phần mềm độc hại.
- Gỡ cài đặt ứng dụng có vấn đề và cài đặt lại bằng bản sao mới tải xuống.
Hãy thử tắt ứng dụng chống virus của bạn nếu bạn sử dụng một ứng dụng để xem nó có giải quyết được sự cố không.
Nếu lỗi vẫn tiếp diễn, bạn hãy thử các cách bên dưới.
1. Cập nhật hệ điều hành:
Đây là cách mà bạn nên thực hiện đầu tiên để giải quyết lỗi này nếu xuất phát từ hệ thống.
Bạn vào Settings > Windows Update > bấm Check for updates để kiểm tra bản cập nhật.
 Nếu có thì bấm Download & install để thực hiện tải xuống và cài đặt bản cập nhật cho Windows. Bạn có thể kiểm tra lỗi đã hết hay chưa sau đó.
Nếu có thì bấm Download & install để thực hiện tải xuống và cài đặt bản cập nhật cho Windows. Bạn có thể kiểm tra lỗi đã hết hay chưa sau đó.
2. Chạy chương trình khắc phục sự cố Microsoft Store:
Lỗi 0x80040154 thường xảy ra với một số ứng dụng hệ thống cho nên chúng ta sẽ dùng chương trình khắc phục sự cố Troubleshooter cho Microsoft Store để khắc phục.
– Bạn mở Settings > System > Troubleshoot.
 – Bạn bấm Other troubleshooters.
– Bạn bấm Other troubleshooters.
 – Sau đó, bạn tìm đến Windows Store Apps > bấm Run để chạy chương trình khắc phục sự cố.
– Sau đó, bạn tìm đến Windows Store Apps > bấm Run để chạy chương trình khắc phục sự cố.
3. Chạy quét SFC:
Một trong những cách quen thuộc để tìm kiếm lỗi hệ thống và khắc phục sự cố.
– Bạn mở Search > nhập cmd > chọn Run as administrator để khởi chạy Command Prompt với quyền quản trị.
 – Bạn chạy lệnh sfc /scannow > bấm Enter và chờ đợi quá trình kiểm tra hoàn tất.
– Bạn chạy lệnh sfc /scannow > bấm Enter và chờ đợi quá trình kiểm tra hoàn tất.
 – Bạn chạy từng lệnh bên dưới và bấm Enter.
– Bạn chạy từng lệnh bên dưới và bấm Enter.
- DISM /Online /Cleanup-Image /CheckHealth
- DISM /Online /Cleanup-Image /ScanHealth
- DISM /Online /Cleanup-Image /RestoreHealth
Hành động sẽ giúp phục hồi lỗi hệ thống. Bạn cho máy tính khởi động lại để kiểm tra.
4. Sửa chữa các ứng dung có vấn đề:
Nếu lỗi chỉ xảy ra với vài ứng dụng cụ thể thì bạn nên sửa chữa ứng dụng đó.
– Bạn mở Settings > Apps > Installed apps.
– Trong danh sách ứng dụng cài đặt, bạn tìm đến ứng dụng lỗi mở > bấm nút ba chấm > chọn Advanced options.
 – Tại mục Reset, bạn chọn tính năng sửa chữa.
– Tại mục Reset, bạn chọn tính năng sửa chữa.
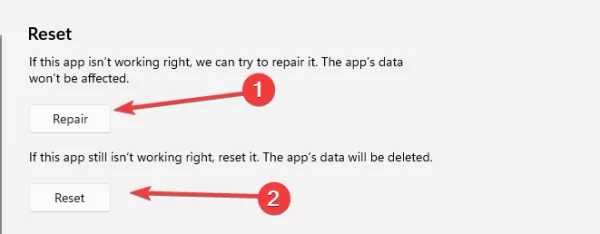 + Bấm Repair để sửa chữa ứng dụng.
+ Bấm Repair để sửa chữa ứng dụng.
+ Bấm Reset để đặt lại ứng dụng về trạng nguyên thủy.
Sau đó, bạn kiểm tra xem đã hết lỗi hay chưa.
5. Cập nhật trình điều khiển:
Với cách này, bạn có thể thực hiện thông qua Device Manager nhưng tốt hơn là sử dụng phần mềm hỗ trợ kiểm tra và cập nhật trình diều khiển bên thứ ba.
 Chẳng hạn như Driver Booster, hiện tại người viết có khóa bản quyền thời hạn sử dụng hết 4/4/2024 ở bên dưới.
Chẳng hạn như Driver Booster, hiện tại người viết có khóa bản quyền thời hạn sử dụng hết 4/4/2024 ở bên dưới.
4A833-0FF38-A2F7E-42840
344F3-D086F-EF7AD-8FA40
Bạn chọn một trong hai và nhanh tay kích hoạt cho máy tính để cập nhật trình điều khiển lỗi thời cho máy tính.
